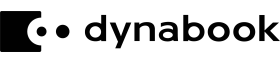TECHNICAL SUPPORT BULLETIN | TSB

Dynabook Knowledge Base Article
dynabook USB-C Dock (PA5356) Troubleshooting Guide

ISSUE

RESOLUTION
| Short
 Access knowledge base document Supported features by platform to check supported features and required settings by platform [ For example PXE boot support, Wake On LAN compatibility and necessary BIOS settings ]
Access knowledge base document Supported features by platform to check supported features and required settings by platform [ For example PXE boot support, Wake On LAN compatibility and necessary BIOS settings ]

 dynabook USB-C Dock (PA5356) - Ports Location Overview
dynabook USB-C Dock (PA5356) - Ports Location Overview
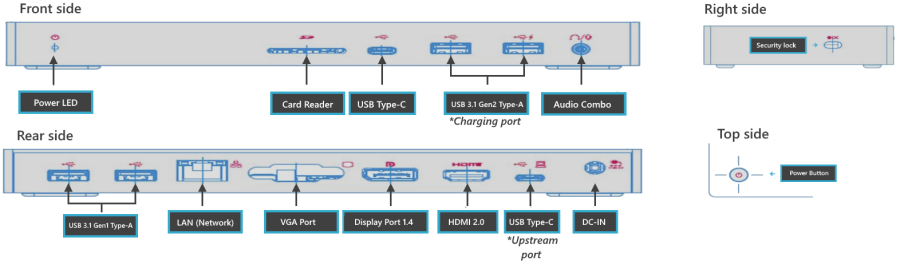

RESOLUTION
| Detailed
 Before using the
Before using the  dynabook USB-C dock (PA5356)
dynabook USB-C dock (PA5356)
- Ensure your computer BIOS, drivers are up to date.
- Ensure the latest drivers and firmware are applied for dynabook USB-C dock (PA5356) / installed on your computer. Access dynabook Driver Download Portal to check available drivers and firmware downloads.
- Follow the dynabook USB-C dock (PA5356) setup, described in user's manual:
- How to connect power adapter, cable, and accessory, peripheral devices to the dock.
- How to connect the dynabook USB-C dock cable to your computer.
 Dock doesn't charge for your computer
Dock doesn't charge for your computer
- Ensure your computer supports power delivery via an USB Type-C(TM) port
- Disconnect and reconnect the dock from the system.
- Ensure using the 100-watt power adapter shipped along with the dock station. Note that the dynabook USB-C dock supports charging a attached computer up to 65W.
- Refer to the user guidance / tips of your computer to solve it if above two items do not work.
- Shut down your computer, push hardware reset hole if available. Refer to system documentation for details.
 Display flickering on dock monitor
Display flickering on dock monitor
- Disconnect and reconnect the dock from the system.
- Open Operating System Control Panel and refer to the dock overview page to set proper display resolutions on the dock monitor.
 From the desktop, move the pointer to the bottom-left corner of the screen, and then search Control Panel in the search box .
From the desktop, move the pointer to the bottom-left corner of the screen, and then search Control Panel in the search box .
Depend on your Control Panel mode, execute on of the followings procedures:
Click Display-> Change display settings.
Click Appearance and Personalization->Display-> Advanced display settings.
 In the Multiple displays drop-down list box, select the mode you want.
In the Multiple displays drop-down list box, select the mode you want.
- Disconnect and connect the monitor from the dock station.
- Ensure using the original USB-C cable which was included with the dock station.
 No display on the dock HDMI, DisplayPort or VGA port
No display on the dock HDMI, DisplayPort or VGA port
- Disconnect and reconnect the dock from the system.
- Open Operating System Control Panel and go to Multiple Displays section to set the display settings to the expected mode:
Extended Mode / Clone Mode.
- From the desktop, move the pointer to the bottom-left corner of the screen, and then search Control Panel in the search box .
- Depend on your Control Panel mode, execute on of the followings procedures:
Click Display-> Change display settings.
Click Appearance and Personalization->Display-> Change display settings.
 In the Multiple displays drop-down list box, select the mode you want.
In the Multiple displays drop-down list box, select the mode you want.
Refer to the dock overview page to set proper display resolutions on the dock monitor.
Try to power off and power on your monitor again.
 The Headset / Microphone cannot work properly on the dock audio port
The Headset / Microphone cannot work properly on the dock audio port
- Disconnect and reconnect the dock from the system.
- Ensure the correct playback device is selected on your computer.
- Ensure the audio cable is well inserted.
 The LAN port is not functioning
The LAN port is not functioning
- Disconnect and reconnect the dock from the system.
- Ensure the Ethernet cable is connected securely to the dock station and Ethernet hub / router.
 USB ports are not functioning
USB ports are not functioning
- Disconnect and reconnect the dock from the system.
- Try plugging in the USB device into anther USB port on the dock station.
- Disconnect the dock from your computer and remove the power adapter from the dock. And reconnect the power adapter to the dock, then reconnect the dock to your computer.
 USB-C DOCK AND PORTEGE / TECRA X30-F, X40-F AND X50-F
USB-C DOCK AND PORTEGE / TECRA X30-F, X40-F AND X50-F
- When using the dynabook USB-C Dock (PA5356) in combination with a Portege X30-F, Tecra X40-F or Tecra X50-F
and you experience a random USB- or LAN disconnection issue, please update the PC's BIOS to at least V3.20.
- For more details please check TSB0303Y60000R01

DOCUMENT DETAILS
Document ID:
Doc Type:
Online Date:
Date Modified:
Category:
Company:
Product Category:
Product Group:
Product Series:
Product:
Model Number:
Operating System:
Keywords:
Docking Device, Error Code, Error Message, Info, Manual, Troubleshooting
DISCLAIMER
Dynabook provides this information "as is" without warranty of any kind, either express or implied, including, but not limited to, the implied warranties of merchantability or fitness for a particular purpose. Dynabook shall not be responsible for the topicality, correctness, completeness or quality of the information or software provided. Dynabook is not liable for any damage caused by the use of any information or software provided, including information that is incomplete or incorrect. Any trademarks used herein belong to their respective owners.
Copyright Dynabook Europe GmbH. All rights reserved.
Back to top
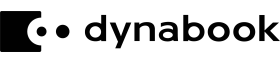
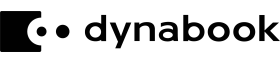
 Troubleshooting Guide for
Troubleshooting Guide for  dynabook USB-C Dock (PA5356)
dynabook USB-C Dock (PA5356)

 dynabook USB-C Dock (PA5356) front side
dynabook USB-C Dock (PA5356) front side dynabook USB-C Dock (PA5356) back side
dynabook USB-C Dock (PA5356) back side 

 This troubleshooting guide is covering following symptoms:
This troubleshooting guide is covering following symptoms: Access knowledge base document Supported features by platform to check supported features and required settings by platform [ For example PXE boot support, Wake On LAN compatibility and necessary BIOS settings ]
Access knowledge base document Supported features by platform to check supported features and required settings by platform [ For example PXE boot support, Wake On LAN compatibility and necessary BIOS settings ]
 dynabook USB-C Dock (PA5356) - Ports Location Overview
dynabook USB-C Dock (PA5356) - Ports Location Overview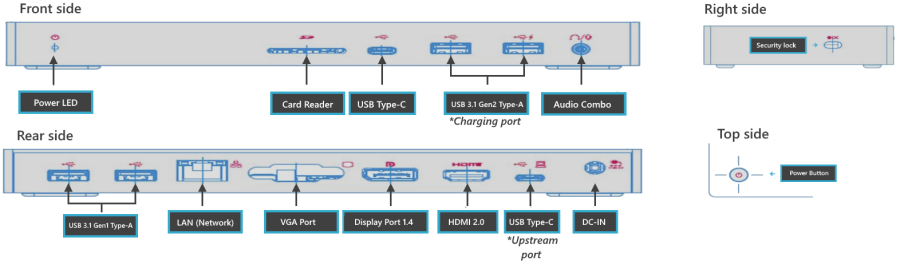
 Before using the
Before using the  dynabook USB-C dock (PA5356)
dynabook USB-C dock (PA5356) Dock doesn't charge for your computer
Dock doesn't charge for your computer  Display flickering on dock monitor
Display flickering on dock monitor  In the Multiple displays drop-down list box, select the mode you want.
In the Multiple displays drop-down list box, select the mode you want.
 No display on the dock HDMI, DisplayPort or VGA port
No display on the dock HDMI, DisplayPort or VGA port  In the Multiple displays drop-down list box, select the mode you want.
In the Multiple displays drop-down list box, select the mode you want. The Headset / Microphone cannot work properly on the dock audio port
The Headset / Microphone cannot work properly on the dock audio port  The LAN port is not functioning
The LAN port is not functioning  USB ports are not functioning
USB ports are not functioning  USB-C DOCK AND PORTEGE / TECRA X30-F, X40-F AND X50-F
USB-C DOCK AND PORTEGE / TECRA X30-F, X40-F AND X50-F