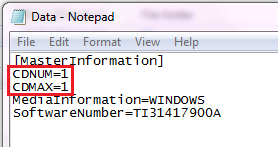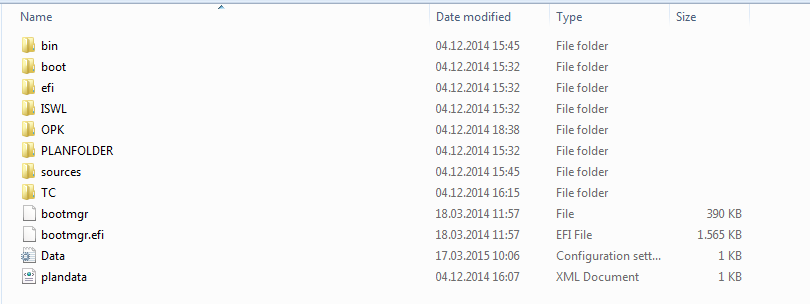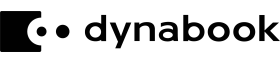TECHNICAL SUPPORT BULLETIN | TSB

Dynabook Knowledge Base Article
Can I prepare a USB recovery flash drive based on recovery ISO images- or discs (DVDs)?

ISSUE
Is it possible to prepare a bootable USB factory recovery flash drive, if I have only either a recovery ISO image- or disc (DVD) at hand?

RESOLUTION
| Short
Yes, there is a possibility to prepare a bootable USB flash drive having the factory recovery ISO image- or disc (DVD) at hand. However, you need to follow the below procedure step-by-step and keep in mind, this procedure works only with USB flash drives and not, for example external USB HDDs.
 Requirements
Requirements
 Additional Information
Additional Information
-
Follow this procedure step-by-step. Otherwise you may loose data or the USB factory flash drive won't work correctly
-
Only USB flash drives are supported (for example, external USB HDDs are not supported)
-
Administrator user rights are required on your PC
- Information for factory recoveries based on ISO images
Factory recovery ISO images have the following file format:
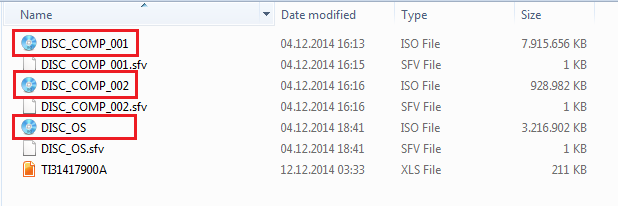
 Preparing the USB factory recovery flash drive
Preparing the USB factory recovery flash drive
- Attach the USB flash drive to a empty USB port of your PC and open a command prompt window (click on Start and type cmd.exe). Type "DISKPART" and press the Enter or Return key to continue
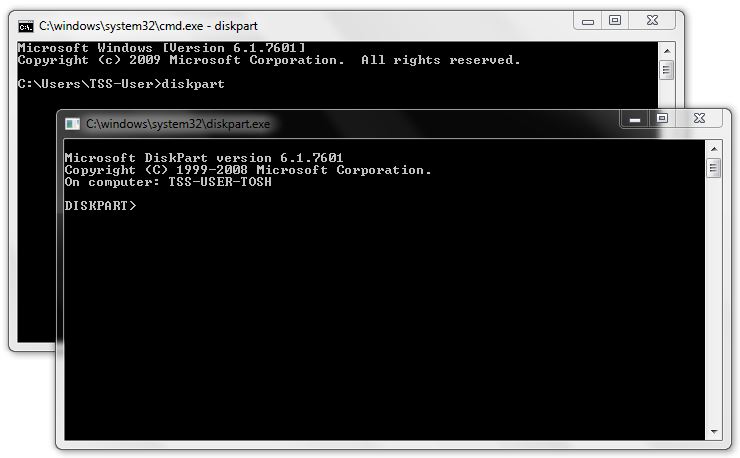
- Type "LIST DISK" and press the Enter or Return key to continue. A number of disks will appear. Mostly "Disk 1" belong to the USB flash drive
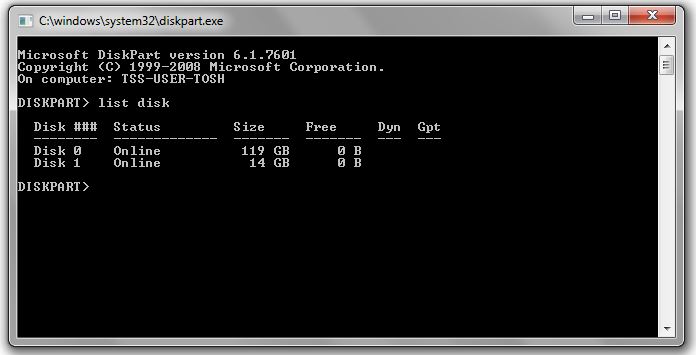
- Type "SELECT DISK #" (for # use the number of your USB flash drive - e.g. "SELECT DISK 1") and press the Enter or Return key to continue
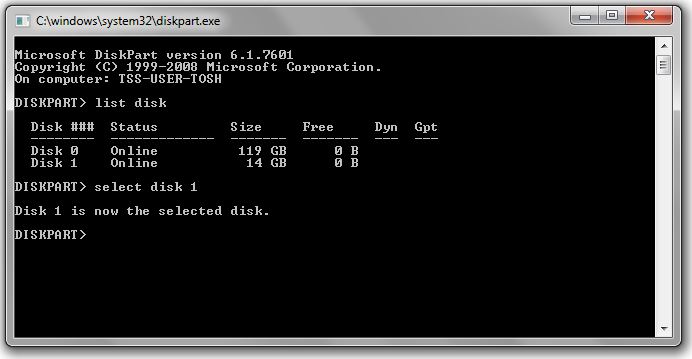
- Type "CLEAN" and press the Enter or Return key to continue
 IMPORTANT - All data on your USB flash drive will be deleted!
IMPORTANT - All data on your USB flash drive will be deleted!
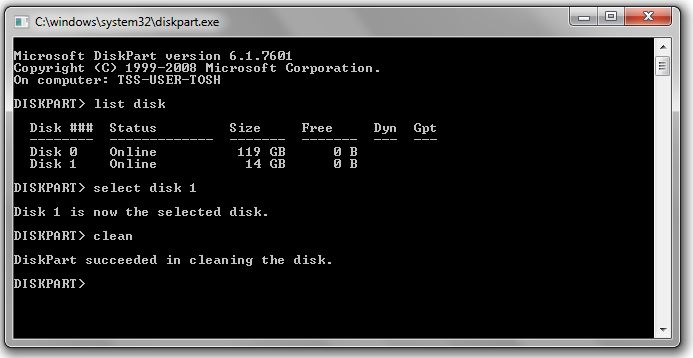
- Type "CREATE PARTITION PRIMARY" and press the Enter or Return key to continue
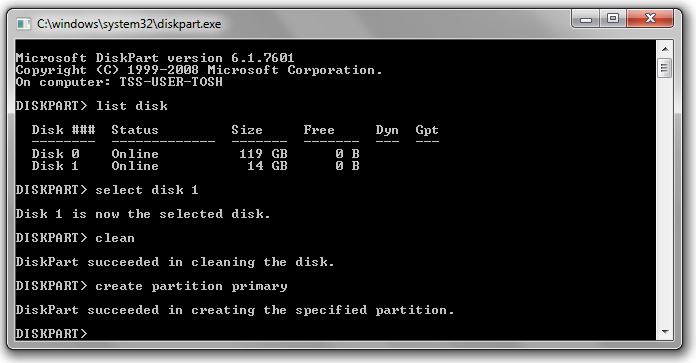
- Type "SELECT PARTITION 1" and press the Enter or Return key to continue
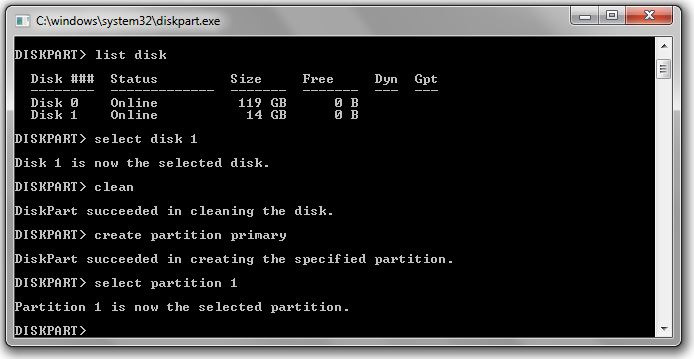
- Type "ACTIVE" and press the Enter or Return key to continue
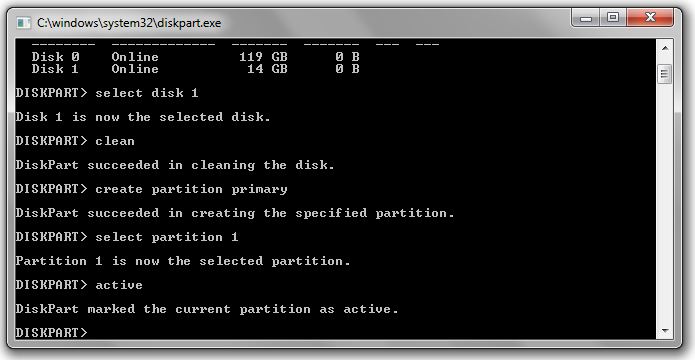
- Type "FORMAT FS=FAT32" and press the Enter or Return key to continue. Formatting the drive will take a couple of time
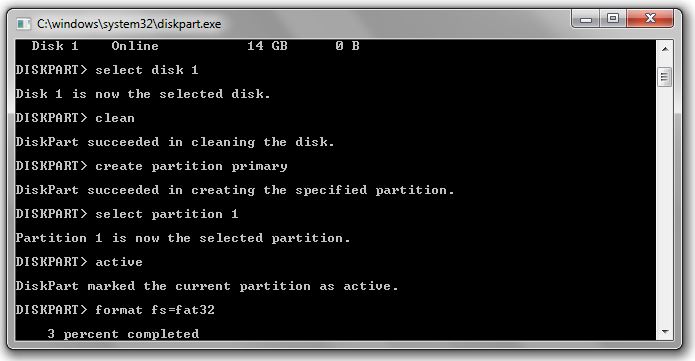
Once it's done, you have to assign a drive letter. Type "ASSIGN LETTER=y" and press the Enter or Return key to continue

- Type "EXIT" and press the Enter or Return key to continue. A USB flash drive with the drive letter "Y" is now available on the device list
 Factory Image file copy process
Factory Image file copy process
- Mount the recovery ISO image or insert the recovery disc into the ODD
- Open a elevated command prompt window.
- Type "XCOPY d:\*.* y:\ /s /e /f /c /h /o /v"
d:\ is only a example for your ODD / Image drive letter ! y:\ is only a example for the USB drive letter
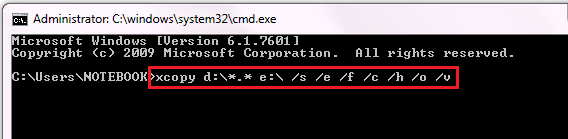
 The recovery image files will be copied to the prepared USB flash drive
The recovery image files will be copied to the prepared USB flash drive
 IMPORTANT - MODIFYING SETTINGS FILE
IMPORTANT - MODIFYING SETTINGS FILE
NOTE: This step is necessary in order to apply the factory recovery successfully on the target unit
If the recovery solution for your notebook / tablet includes more than one ISO image / DVD, please mount the second (third) ISO image / DVD one by one and repeat the XCOPY command (using the same destination drive). If you will be asked, if files should be overwritten, please confirm with "Yes".
After copying all ISO images / DVDs to the USB flash drive, mount the first ISO file "DIKS_COMP_001.ISO" agian and copy the DATA.INI to the USB flash drive. You will be asked to overwrite the existing file, please confirm!
Next, you have to modify the "DATA.INI" file, which is located in the root folder of the USB flash drive.
4.1) Please open the "DATA.INI" file with e.g. the Windows Editor or Notepad application
4.2) Modify the following two values as follows ("CDNUM" and "CDMAX" must have the value "1"):
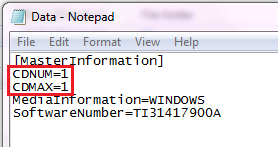
Please be sure the DATA.INI from the first ISO file is used!
4.3) Save the file
- When you have finished the copy process and edited the DATA.INI the USB flash drive should look like at the bleow example screen shot:
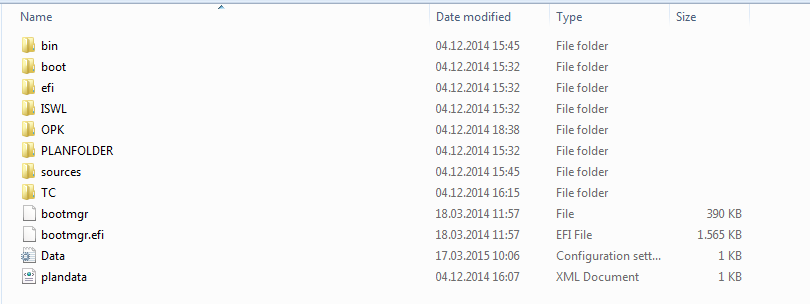
- After copying all recovery images files and modifying the "DATA.INI" file, you can boot from the created recovery USB flash drive and run the OS factory recovery.

RESOLUTION
| Detailed No further details available

DOCUMENT DETAILS
Document ID:
Doc Type:
Online Date:
Date Modified:
Category:
Company:
Product Category:
Product Group:
Satellite, Satellite Pro, Portege, Tecra, dynaEdge
Product Series:
Product:
Model Number:
Operating System:
Windows 10 - 32 Bit, Windows 10 - 64 Bit, Windows 7 - 32 Bit, Windows 7 - 64 Bit, Windows 8 - 32 Bit, Windows 8 - 64 Bit, Windows 8.1 - 32 Bit, Windows 8.1 - 64 Bit, Windows Vista 32 Bit, Windows Vista 64 Bit
Keywords:
Operating System, Pre-installed Software, Recovery, Repair Tool
DISCLAIMER
Dynabook provides this information "as is" without warranty of any kind, either express or implied, including, but not limited to, the implied warranties of merchantability or fitness for a particular purpose. Dynabook shall not be responsible for the topicality, correctness, completeness or quality of the information or software provided. Dynabook is not liable for any damage caused by the use of any information or software provided, including information that is incomplete or incorrect. Any trademarks used herein belong to their respective owners.
Copyright Dynabook Europe GmbH. All rights reserved.
Back to top
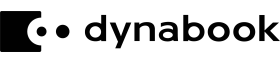
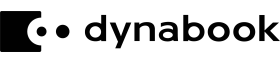
 Requirements
Requirements Additional Information
Additional Information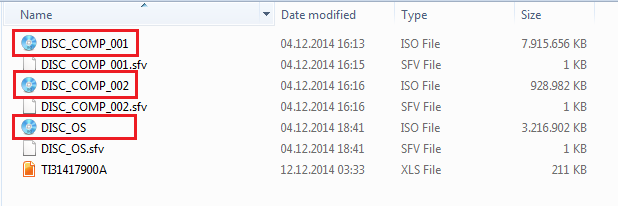
 Preparing the USB factory recovery flash drive
Preparing the USB factory recovery flash drive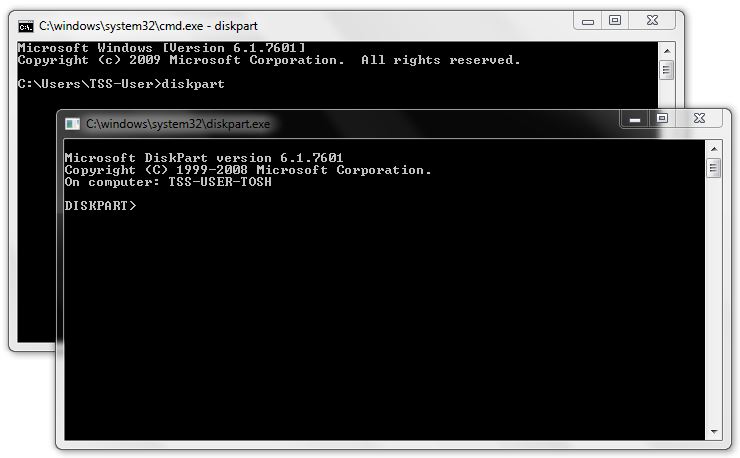
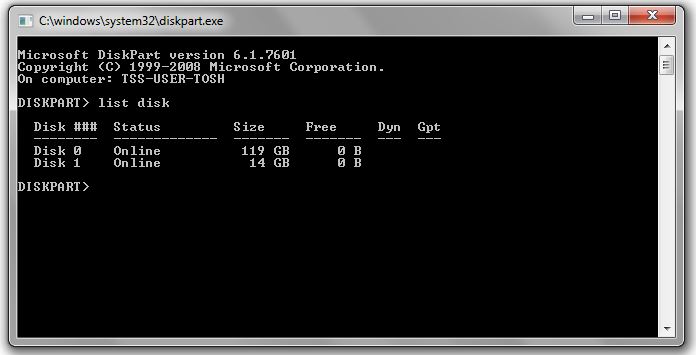
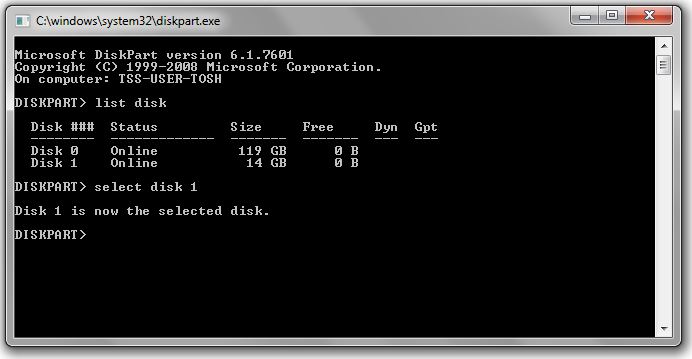
 IMPORTANT - All data on your USB flash drive will be deleted!
IMPORTANT - All data on your USB flash drive will be deleted! 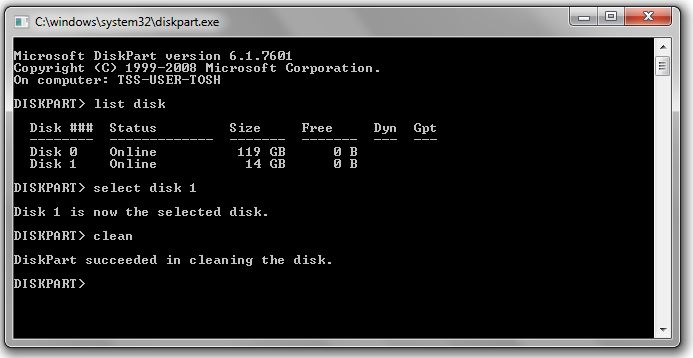
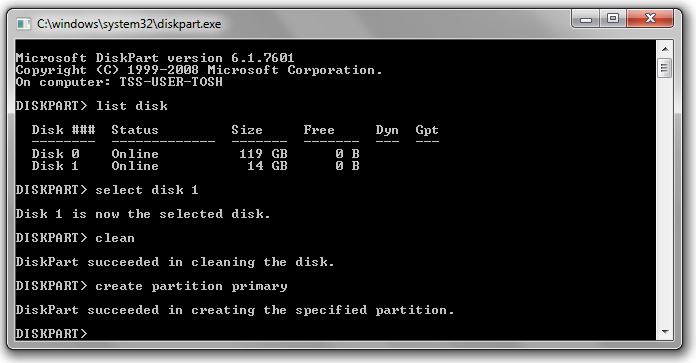
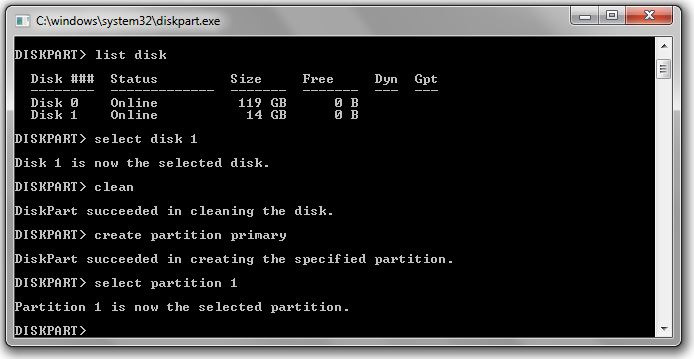
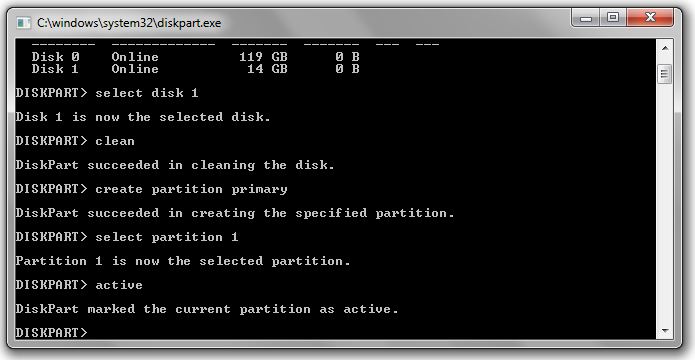
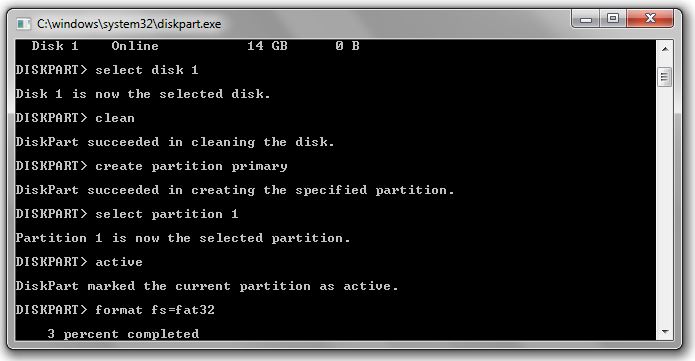

 Factory Image file copy process
Factory Image file copy process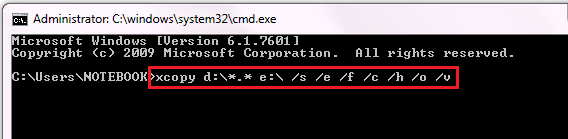
 The recovery image files will be copied to the prepared USB flash drive
The recovery image files will be copied to the prepared USB flash drive IMPORTANT - MODIFYING SETTINGS FILE
IMPORTANT - MODIFYING SETTINGS FILE