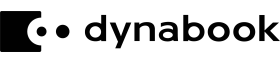TECHNICAL SUPPORT BULLETIN | TSB

Dynabook Knowledge Base Article
Install a clean Windows 10 using a installation media created with Media Creation Tool

ISSUE
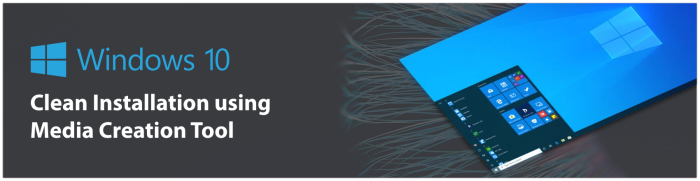
Follow these steps to create installation media (USB flash drive or DVD) you can use to install a new copy of Windows 10, perform a clean installation, or reinstall Windows 10.
 NOTE
NOTE
- For
 dynabook PC's shipped with a preload Windows 10 operating system, the product key, which is required to activate a clean Windows 10 installation, is preinstalled and saved as digital license in the ACPI tables within the UEFI (BIOS) firmware of your PC.
dynabook PC's shipped with a preload Windows 10 operating system, the product key, which is required to activate a clean Windows 10 installation, is preinstalled and saved as digital license in the ACPI tables within the UEFI (BIOS) firmware of your PC.
- Digital licenses are associated with your hardware and / or linked to your Microsoft account, so there's nothing you need to find on your PC to activate a clean Windows 10 installation.
- Make sure to backup your data before performing a clean installation.
- In case you wan't to keep
 dynabook's preload Windows 10 operating system, see the following document, which describes the creation of recovery media using Windows USB recovery drive function:
dynabook's preload Windows 10 operating system, see the following document, which describes the creation of recovery media using Windows USB recovery drive function:
https://aps2.support.emea.dynabook.com/kb0/TSB7403VG0000R01.htm

RESOLUTION
| Short
 BEFORE YOU BEGIN
BEFORE YOU BEGIN
- An internet connection (internet service provider fees may apply) .
- Sufficient data storage available on a computer, USB or external drive for the download.
- A blank USB flash drive with at least 8GB of space or blank DVD (and DVD burner) if you want to create media. It is recommended using a blank USB or blank DVD, because any content on it will be deleted.
- When burning a DVD from an ISO file, if you are told the disc image file is too large you will need to use Dual Layer (DL) DVD Media.
 REQUIREMENTS
REQUIREMENTS
- 64-bit or 32-bit processor (CPU). You'll create either a 64-bit or 32-bit version of Windows 10. To check this on your PC, go to PC info in PC settings or System in Control Panel, and look for System type.
- System requirements. Make sure the PC meets the system requirements (https://www.microsoft.com/windows/windows-10-specifications) for Windows 10. It is also recommend going to
 dynabook's support website (https://emea.dynabook.com/support/businesslaptops/) for additional info about updated drivers and hardware compatibility.
dynabook's support website (https://emea.dynabook.com/support/businesslaptops/) for additional info about updated drivers and hardware compatibility.
- Language in Windows. You'll need to choose the same language when you install Windows 10. To see what language you're currently using, go to Time and language in PC settings or Region in Control Panel.
- Edition of Windows. You should also choose the same edition of Windows. To check what edition you're currently running, go to PC info in PC settings or System in Control Panel, and look for Windows edition.
- Microsoft Office products. If you just purchased a new device that includes Office 365, Microsoft recommend redeeming (installing) Office before upgrading to Windows 10. To redeem your copy of Office, please see Download and install Office 365 Home (https://support.office.com/article/Download-and-install-Office-365-Home-Personal-or-University-on-your-PC-7a28382b-7015-4b5a-9d9b-650d15742c95), Personal, or University on your PC. For more information, check How to upgrade to Windows 10 on new devices that include Office 365 (https://support.office.com/article/How-to-upgrade-to-Windows-10-on-new-devices-that-include-Office-365-6176455a-d152-4c3b-a2fa-723d1f6980f0).
 USING THE TOOL TO CREATE INSTALLATION MEDIA
USING THE TOOL TO CREATE INSTALLATION MEDIA
- Visit https://www.microsoft.com/en-us/software-download/windows10
- Select Download tool now, and select Run. You need to be an administrator to run this tool.
- If you agree to the license terms, select Accept.
- On the What do you want to do? page, select Create installation media for another PC, and then select Next.
- Select the language, edition, and architecture (64-bit or 32-bit) for Windows 10.
- Select which media you want to use:
 USB flash drive. Attach a blank USB flash drive with at least 8GB of space. Any content on the flash drive will be deleted.
USB flash drive. Attach a blank USB flash drive with at least 8GB of space. Any content on the flash drive will be deleted.
 ISO file. Save an ISO file to your PC, which you can use to create a DVD. After the file is downloaded, you can go to location where the file is saved, or select Open DVD burner, and follow the instructions to burn the file to a DVD. For more info about using an ISO file, see Additional methods for using the ISO file to install Windows 10: https://www.microsoft.com/en-us/software-download/windows10#34de222e-6944-44aa-8f45-8e96988880a4
ISO file. Save an ISO file to your PC, which you can use to create a DVD. After the file is downloaded, you can go to location where the file is saved, or select Open DVD burner, and follow the instructions to burn the file to a DVD. For more info about using an ISO file, see Additional methods for using the ISO file to install Windows 10: https://www.microsoft.com/en-us/software-download/windows10#34de222e-6944-44aa-8f45-8e96988880a4
- After the installation media is created, follow the steps below to use it.
- After completing the steps to install Windows 10, please check that you have all the necessary device drivers installed. To check for updates now, select the Start
 button, and then go to Settings
button, and then go to Settings  > Update & Security
> Update & Security  > Windows Update, and select Check for updates. You may also visit
> Windows Update, and select Check for updates. You may also visit  dynabook's support site (https://emea.dynabook.com/support/businesslaptops/) for any additional drivers that may be needed.
dynabook's support site (https://emea.dynabook.com/support/businesslaptops/) for any additional drivers that may be needed.
Please see "Resolution | Detailed" section, to continue reading "Using the installation media to install a clean Windows 10"


RESOLUTION
| Detailed
 USING THE INSTALLATION MEDIA TO INSTALL A CLEAN WINDOWS 10
USING THE INSTALLATION MEDIA TO INSTALL A CLEAN WINDOWS 10
Before you install Windows 10, it is a good idea to save any work and back up your PC before you start. If you used the media creation tool to download an ISO file for Windows 10, you'll need to burn it to a DVD before following these steps.
- Attach the USB flash drive or insert the DVD on the PC where you want to install Windows 10.
- Restart your PC.
NOTE:
If your PC does not automatically boot to the USB or DVD media, you might have to open a boot menu or change the boot order in your PC's BIOS or UEFI settings. To open a boot menu or change the boot order, you'll typically need to press a key (such as F2, F8, F10 or INS key) immediately after you turn on your PC. For instructions on accessing the boot menu or changing the boot order for your PC, check the documentation that came with your PC or go to our user manual download section (https://emea.dynabook.com/support/manuals/). If you do not see the USB or DVD media device listed within the boot options, you may need to access UEFI (BIOS) Setup Utility for temporarily disabling Secure Boot.
If changing the boot menu or order doesn't work, and your PC immediately boots into the OS you want to replace, it is possible the PC had not fully shut down. To ensure the PC fully shuts down, select the power button on the sign-in screen or on the Start menu and select Shut down.
- On the Install Windows page, select your language, time, and keyboard preferences, and then select Next.
- Select Install Windows.
 ACTIVATE USING A DIGITAL LICENSE
ACTIVATE USING A DIGITAL LICENSE
- Installation of a clean Windows 10 and activation on a new
 dynabook PC, where you did not activate the preload operating system yet
dynabook PC, where you did not activate the preload operating system yet
If you are using a digital license linked to a Microsoft account, you can run setup and skip the product key option by selecting I don't have a product key. When you sign in with your Microsoft account and connect to the internet, you will be activated.
- Activate after reinstalling Windows 10
If you have a digital license for your device, you can reinstall the same edition of Windows 10 on this device without entering a product key.
Make sure that Windows 10 is activated before you try to reinstall it. To find out, select the Start  button, and then select Settings
button, and then select Settings  > Update & Security
> Update & Security  > Activation
> Activation  . You'll be able to confirm that your Windows 10 has been activated and that your Microsoft account is associated with your digital license.
. You'll be able to confirm that your Windows 10 has been activated and that your Microsoft account is associated with your digital license.
Here are the possible messages that display on the Activation page:
If Windows 10 isn't activated on your device, see Get help with Windows 10 activation errors (https://support.microsoft.com/en-us/windows/get-help-with-windows-activation-errors-09d8fb64-6768-4815-0c30-159fa7d89d85) for more info.
If your digital license is not linked to your Microsoft account, follow the steps under Checking your Activation status, Linking your Microsoft account (https://support.microsoft.com/en-us/windows/activate-windows-10-c39005d4-95ee-b91e-b399-2820fda32227#bkmk_linking).
Once you have your account linked, then you can run setup to reinstall Windows 10.
During reinstallation, if you?re asked to enter a product key, you can skip this step by selecting I don't have a product key. Windows 10 will automatically activate online after the installation is complete. If you linked your digital license with your Microsoft account, be sure to sign in to the Microsoft account that is linked to the digital license.
- Reactivating Windows 10 after a hardware change
When significant hardware change were made to your device, such as replacing the motherboard, Windows 10 might no longer be activated.
Make sure you associate your Microsoft account to your digital license to prepare for hardware changes. The association enables you to reactivate Windows using the Activation troubleshooter if you make a significant hardware change later. For more info, see Reactivating Windows 10 after a hardware change (https://support.microsoft.com/en-us/windows/reactivating-windows-10-after-a-hardware-change-2c0e962a-f04c-145b-6ead-fb3fc72b6665).
If you don't have a digital license, you'll use a product key to activate.
Articles:

DOCUMENT DETAILS
Document ID:
Doc Type:
Online Date:
Date Modified:
Category:
Company:
Product Category:
Product Group:
Satellite Pro, Portege, Tecra, dynaEdge
Product Series:
Product:
Model Number:
Operating System:
Windows 10 - 32 Bit, Windows 10 - 64 Bit
Keywords:
Drive, HDD, Operating System, Setup, SSD, Windows 10
DISCLAIMER
Dynabook provides this information "as is" without warranty of any kind, either express or implied, including, but not limited to, the implied warranties of merchantability or fitness for a particular purpose. Dynabook shall not be responsible for the topicality, correctness, completeness or quality of the information or software provided. Dynabook is not liable for any damage caused by the use of any information or software provided, including information that is incomplete or incorrect. Any trademarks used herein belong to their respective owners.
Copyright Dynabook Europe GmbH. All rights reserved.
Back to top
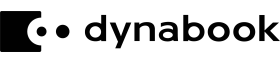
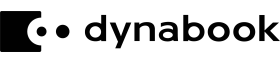
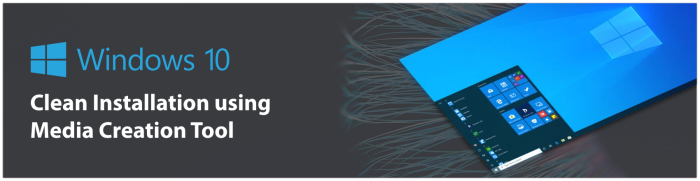
 NOTE
NOTE dynabook PC's shipped with a preload Windows 10 operating system, the product key, which is required to activate a clean Windows 10 installation, is preinstalled and saved as digital license in the ACPI tables within the UEFI (BIOS) firmware of your PC.
dynabook PC's shipped with a preload Windows 10 operating system, the product key, which is required to activate a clean Windows 10 installation, is preinstalled and saved as digital license in the ACPI tables within the UEFI (BIOS) firmware of your PC.
 dynabook's preload Windows 10 operating system, see the following document, which describes the creation of recovery media using Windows USB recovery drive function:
dynabook's preload Windows 10 operating system, see the following document, which describes the creation of recovery media using Windows USB recovery drive function: BEFORE YOU BEGIN
BEFORE YOU BEGIN REQUIREMENTS
REQUIREMENTS dynabook's support website (https://emea.dynabook.com/support/businesslaptops/) for additional info about updated drivers and hardware compatibility.
dynabook's support website (https://emea.dynabook.com/support/businesslaptops/) for additional info about updated drivers and hardware compatibility.
 USING THE TOOL TO CREATE INSTALLATION MEDIA
USING THE TOOL TO CREATE INSTALLATION MEDIA USB flash drive. Attach a blank USB flash drive with at least 8GB of space. Any content on the flash drive will be deleted.
USB flash drive. Attach a blank USB flash drive with at least 8GB of space. Any content on the flash drive will be deleted. ISO file. Save an ISO file to your PC, which you can use to create a DVD. After the file is downloaded, you can go to location where the file is saved, or select Open DVD burner, and follow the instructions to burn the file to a DVD. For more info about using an ISO file, see Additional methods for using the ISO file to install Windows 10: https://www.microsoft.com/en-us/software-download/windows10#34de222e-6944-44aa-8f45-8e96988880a4
ISO file. Save an ISO file to your PC, which you can use to create a DVD. After the file is downloaded, you can go to location where the file is saved, or select Open DVD burner, and follow the instructions to burn the file to a DVD. For more info about using an ISO file, see Additional methods for using the ISO file to install Windows 10: https://www.microsoft.com/en-us/software-download/windows10#34de222e-6944-44aa-8f45-8e96988880a4
 button, and then go to Settings
button, and then go to Settings  > Update & Security
> Update & Security  > Windows Update, and select Check for updates. You may also visit
> Windows Update, and select Check for updates. You may also visit  dynabook's support site (https://emea.dynabook.com/support/businesslaptops/) for any additional drivers that may be needed.
dynabook's support site (https://emea.dynabook.com/support/businesslaptops/) for any additional drivers that may be needed.
 USING THE INSTALLATION MEDIA TO INSTALL A CLEAN WINDOWS 10
USING THE INSTALLATION MEDIA TO INSTALL A CLEAN WINDOWS 10 ACTIVATE USING A DIGITAL LICENSE
ACTIVATE USING A DIGITAL LICENSE dynabook PC, where you did not activate the preload operating system yet
dynabook PC, where you did not activate the preload operating system yet button, and then select Settings
button, and then select Settings  > Update & Security
> Update & Security  > Activation
> Activation  . You'll be able to confirm that your Windows 10 has been activated and that your Microsoft account is associated with your digital license.
. You'll be able to confirm that your Windows 10 has been activated and that your Microsoft account is associated with your digital license.