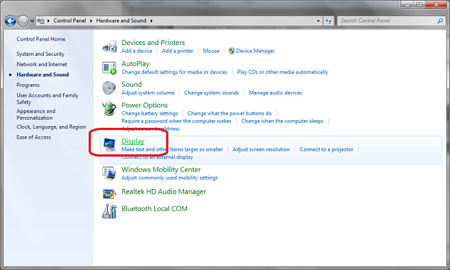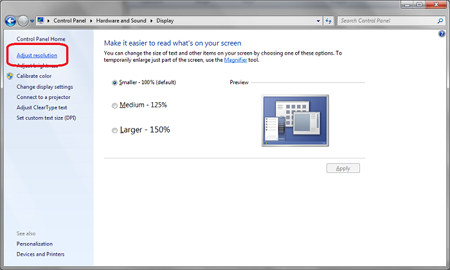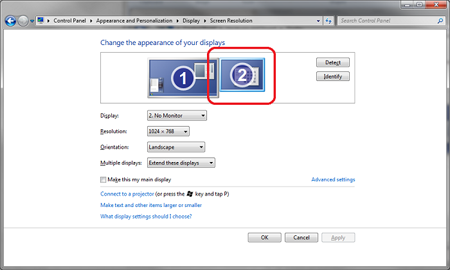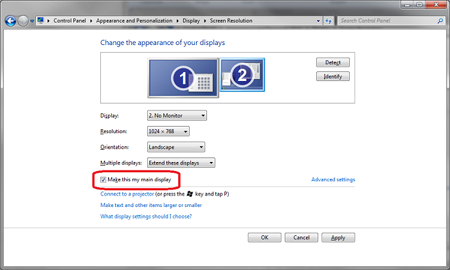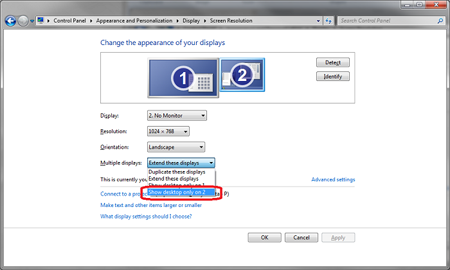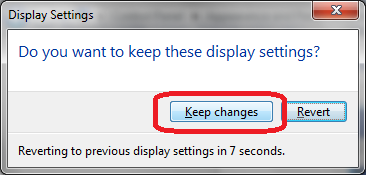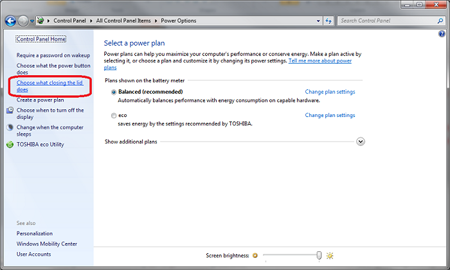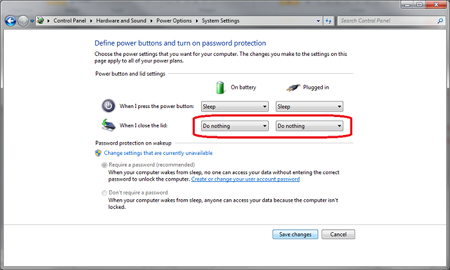| Solución: |
|
Siga estos pasos para configurar un dynadock de Toshiba para uso solamente con un monitor externo. La pantalla LCD interna del ordenador se desactiva. Es importante seguir estos pasos tal y como se indican. Para maximizar el rendimiento de un monitor externo con el dynadock, conéctelo primero al ordenador e instale los controladores del fabricante antes de conectarlo al dynadock.
--> Ahora, el cierre de la pantalla del ordenador no tendrá ningún efecto en su funcionamiento. |