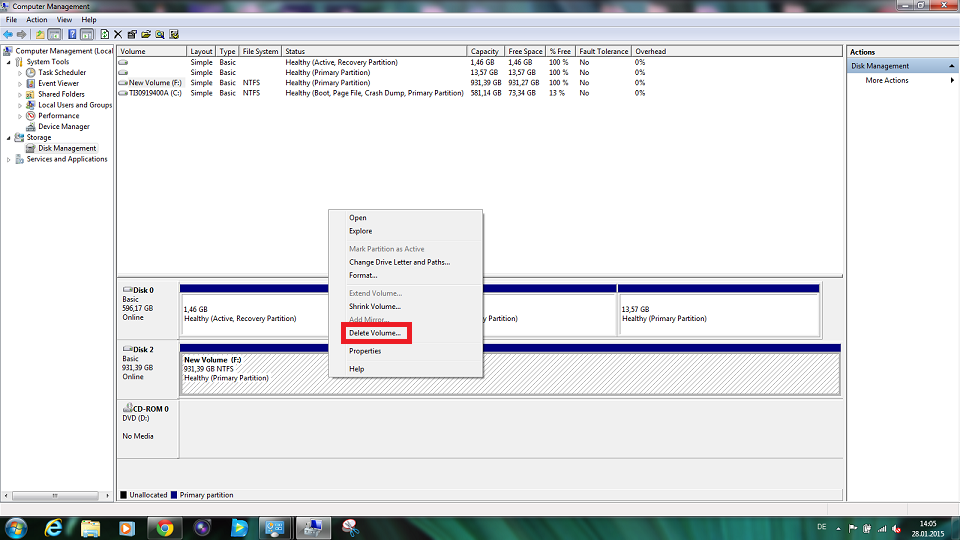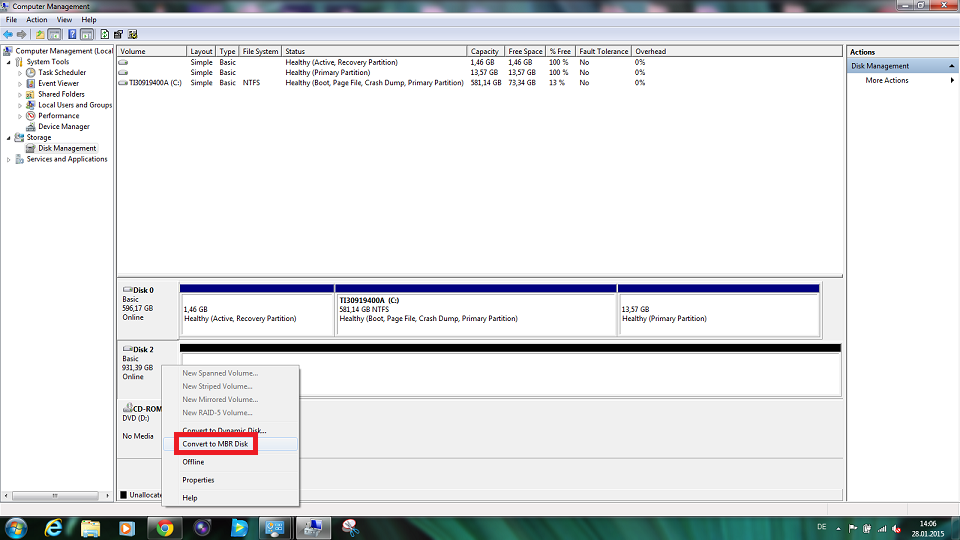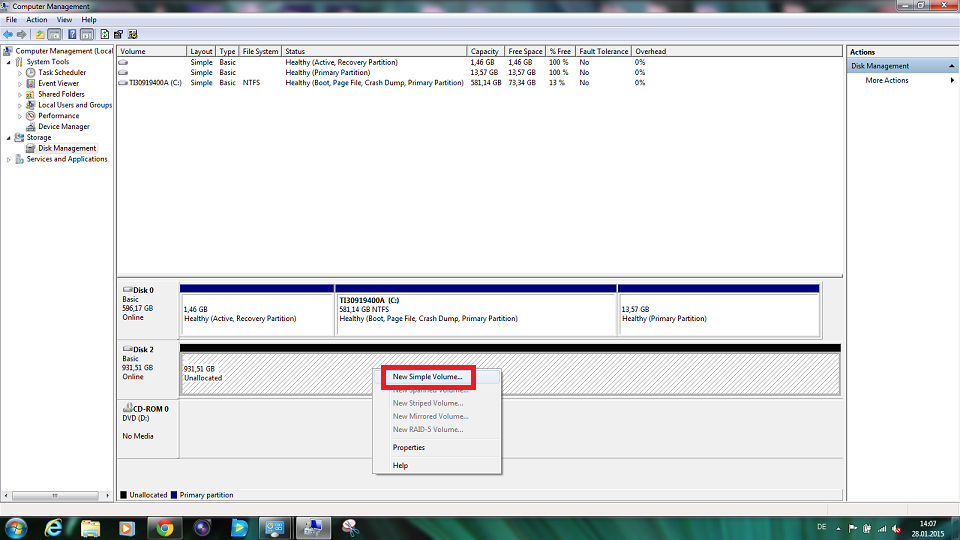| Solución: |
|
En televisores más antiguos, es posible que las unidades de disco duro USB externas actuales no se reconozcan o no funcionen.
1. Vaya al Panel de control de Windows y abra "Herramientas administrativas". 2. Seleccione y haga doble clic en "Administración de equipos". 3. Seleccione "Administración de discos" en el menú de la izquierda. 4. En la descripción general del disco duro, haga clic en la unidad de disco duro externa para seleccionarla. 5. Haga clic con el botón derecho en la unidad de disco duro externa y seleccione "Eliminar volumen..." en el menú que aparece. 6. Se le volverá a preguntar si realmente quiere eliminar el volumen. Confirme la acción haciendo clic en "Sí" si desea continuar. 7. Vuelva a hacer clic con el botón derecho en la unidad de disco duro externa y seleccione "Convertir en disco MBR" en el menú. 8. Una vez convertido el disco a MBR, haga clic con el botón derecho de nuevo en la unidad de disco duro externa y seleccione la opción "Nuevo volumen simple..." 9. En la ventana que aparece, haga clic en "Siguiente". 10. Si quiere utilizar todo el espacio del disco para el nuevo volumen, simplemente seleccione "Siguiente" para continuar. 11. Asigne la letra que desee a la unidad y haga clic en "Siguiente". Generalmente el usuario no necesitará cambiar la letra, bastará con utilizar la que Windows sugiera automáticamente. 12. Ahora puede elegir el sistema de archivos y formatear el volumen. Recomendamos FAT32 o NTFS como sistema de archivos. Para iniciar el procedimiento de formateo, haga clic en "Siguiente". 13. Haga clic en "Finalizar" para terminar el procedimiento. 14. La tabla de particiones de la unidad de disco duro externa se ha convertido correctamente en un disco MBR. Ahora podrá utilizarla como solución de almacenamiento externo con televisores más antiguos.
|