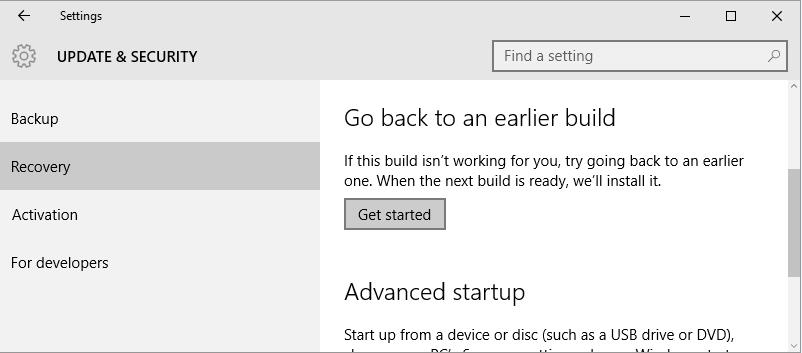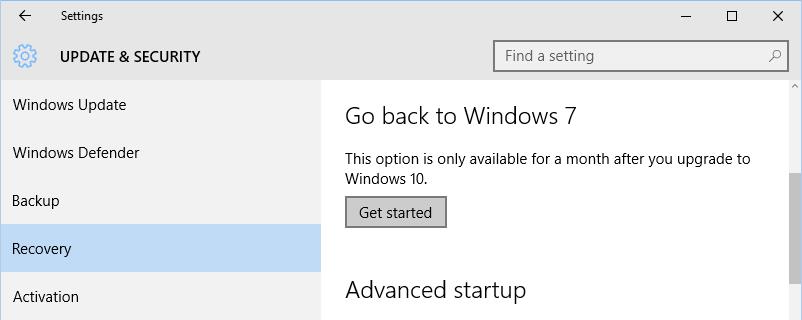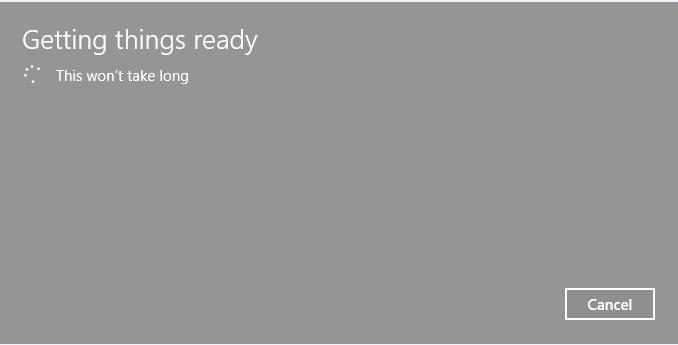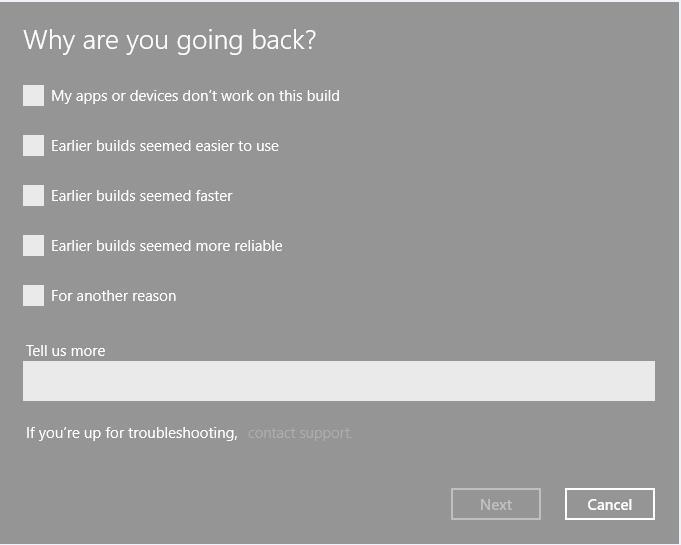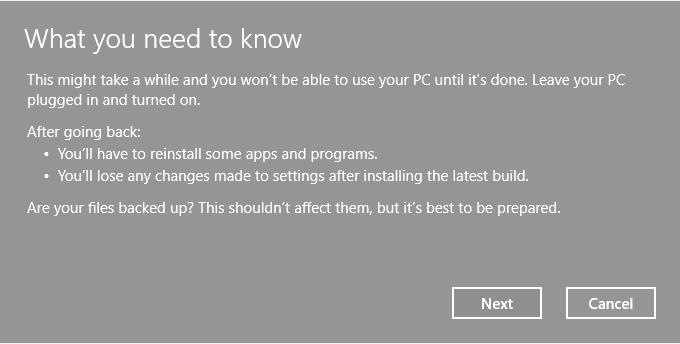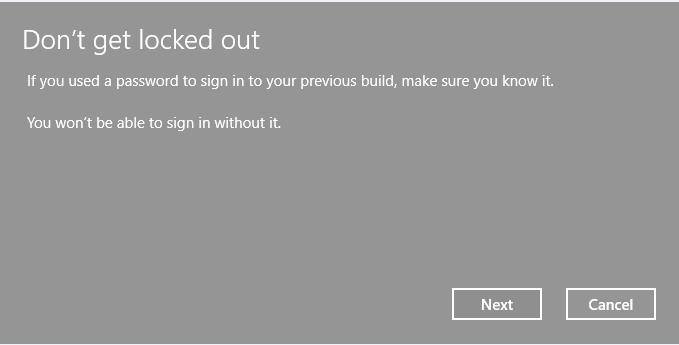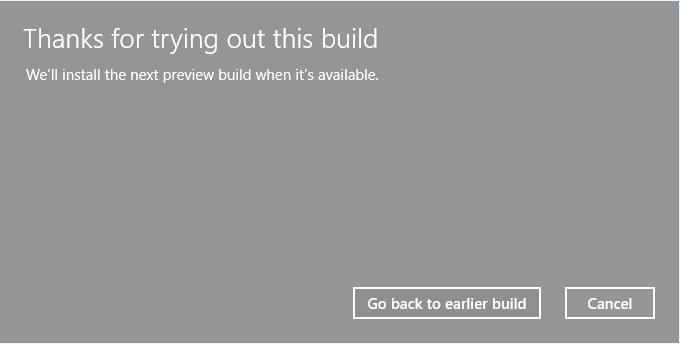In dem unwahrscheinlichen Fall, dass Sie wieder eine ältere Windows-Version verwenden möchten, nachdem Sie ein Upgrade auf Windows 10 ausgeführt haben, können Sie eine der beiden folgenden Möglichkeiten verwenden.
- Option I: Windows 10 unterstützt jetzt eine Wiederherstellungs-/Rollback-Funktion, mit der Sie zu der Windows-Version, die vor der Installation des neuesten Builds von Windows 10 auf Ihrem PC installiert war, zurückkehren können. Dieses Rollback auf die zuvor verwendete Version kann nur einmal ausgeführt werden und steht nur innerhalb von 30 Tagen nach dem Upgrade zur Verfügung.
- Option II: Systemwiederherstellung.
HINWEIS: Für diese Vorgehensweise benötigen Sie Wiederherstellungsmedien.
HINWEIS: Wenn Sie das Gefühl haben, dass Ihr PC nach dem Upgrade auf Windows 10 nicht gut läuft und Sie ihn deshalb zurücksetzen möchten, lesen Sie die wichtigen Informationen in ANHANG A, bevor Sie die Option „Diesen PC zurücksetzen“ in Windows 10 verwenden.
Vor der Wiederherstellung/dem Rollback
- Achten Sie darauf, dass während des gesamten Wiederherstellungsprozesses der Netzadapter angeschlossen ist.
- Wenn Sie das Windows-Betriebssystem neu installieren, wird möglicherweise die Festplatte neu formatiert, wobei alle darauf gespeicherten Daten verloren gehen. Deshalb wird empfohlen, alle Dateien und Einstellungen zu sichern, bevor Sie die Wiederherstellung ausführen.
Sichern Sie die Dateien nicht auf derselben Festplatte, auf der Windows installiert ist. Sichern Sie die Dateien zum Beispiel nicht in einer Backup-Partition. Erstellen Sie die Sicherung auf einer anderen Festplatte oder auf einer DVD.
Option I:
- Klicken Sie im Info-Center auf Update und Sicherheit.
- Klicken Sie auf die Registerkarte Wiederherstellung.
- Stellen Sie die frühere Version wieder her.
(a) Wenn Sie ein Upgrade von Windows 8.1. auf Windows 10 ausgeführt haben: Klicken Sie auf Erste Schritte unter „Zu früherem Build zurückkehren“
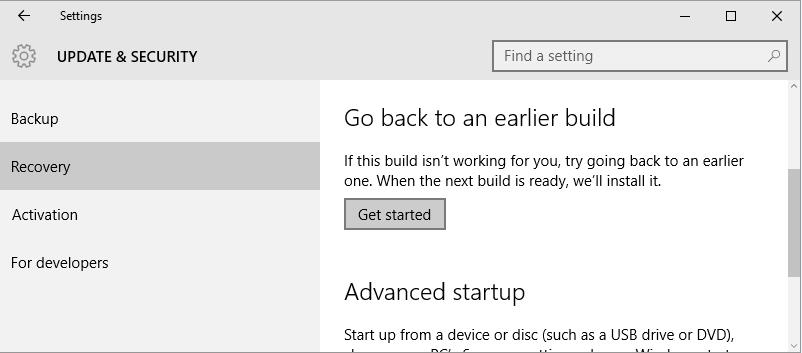
(b) Wenn Sie ein Upgrade von Windows 7 auf Windows 10 ausgeführt haben: Klicken Sie auf Erste Schritte unter „Zu Windows 7 zurückkehren“
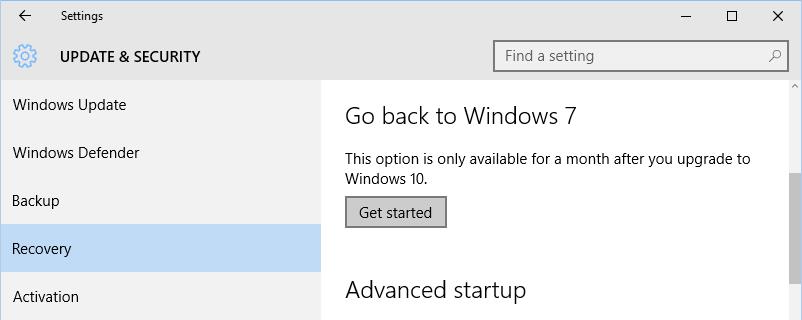
- Befolgen Sie die Anweisungen auf dem Bildschirm, um die Wiederherstellung abzuschließen.
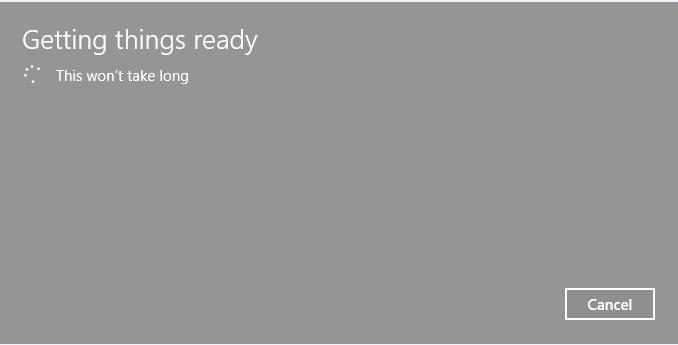
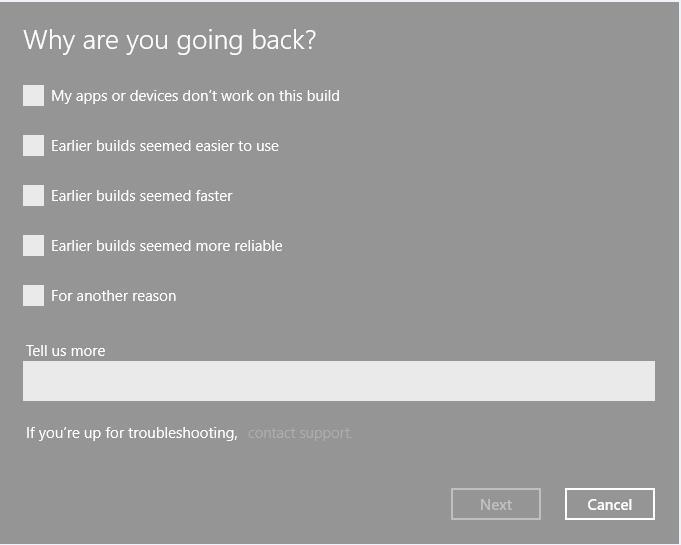
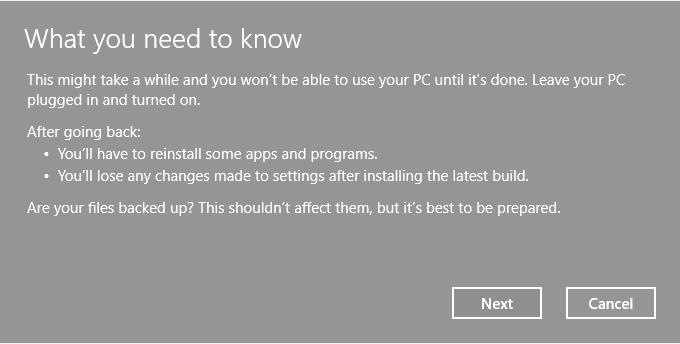
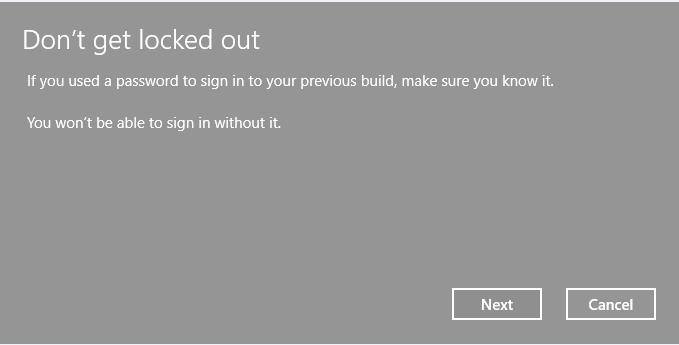
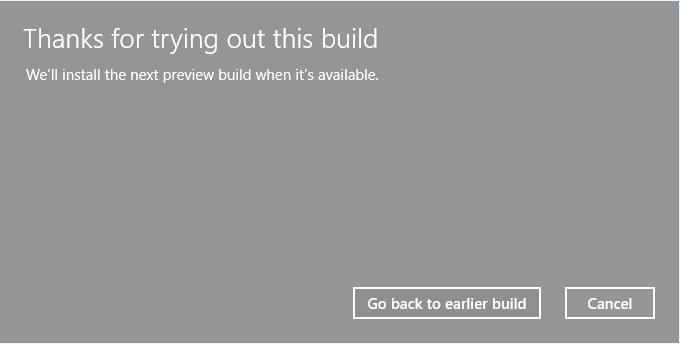
Option II: (lesen Sie hierzu bitte den Abschnitt „Systemwiederherstellung“ im Benutzerhandbuch)
- Vergewissern Sie sich, dass der Computer ausgeschaltet ist.
- Führen Sie einen der folgenden Schritte aus:
a) Wenn sich Ihre Wiederherstellungsdateien auf einem USB-Stick befinden, schließen Sie diesen an den Computer an.
b) Wenn sich Ihre Wiederherstellungsdateien auf DVDs befinden, legen Sie die erste Wiederherstellungs-DVD in das optische Laufwerk ein. Möglicherweise müssen Sie die DVD vor Schritt 1 in das optische Laufwerk einlegen, während der Computer eingeschaltet ist.
- Halten Sie die Taste F12 auf der Tastatur gedrückt, währen Sie den Computer einschalten. Das Startmenü wird eingeblendet.
- Wählen Sie mit den Pfeiltasten je nach verwendeten Medien die Option zur Wiederherstellung von DVDs oder vom USB-Stick und drücken Sie dann die Eingabetaste.
- Es wird eine Warnung eingeblendet, die Sie darüber informiert, dass beim Ausführen der Wiederherstellung alle Daten im internen Speicherlaufwerk gelöscht und überschrieben werden. Klicken oder tippen Sie zum Fortfahren auf „Ja“.
- Folgen Sie den Anweisungen auf dem Bildschirm, um die Wiederherstellung abzuschließen. Nach Abschluss des Vorgangs wird eine Meldung angezeigt, dass das Laufwerk wiederhergestellt wurde.
- Klicken oder tippen Sie auf „Fertigstellen“, um den Computer neu zu starten.
ANHANG A
Diese Informationen erläutern die Option „Diesen PC zurücksetzen“ und die Vorgänge bei Auswahl der Option „Diesen PC zurücksetzen“ unter Einstellungen => Update und Sicherheit => Wiederherstellung => Diesen PC zurücksetzen.
HINWEIS: Die neuesten Informationen zur Option „Diesen PC zurücksetzen“ finden Sie auf der Website zu Microsoft Windows 10 unter http://windows.microsoft.com (wählen Sie „Hilfe und Anleitung“ oder suchen Sie nach „Diesen PC zurücksetzen“)
Die folgenden Optionen sind verfügbar, wenn Sie im Wiederherstellungsmenü „Diesen PC zurücksetzen“ wählen.
HINWEIS: Sie sollten immer Sicherungen Ihrer Dateien und Anwendungen erstellen, bevor Sie Zurücksetzungen und Wiederherstellungen ausführen.
- Diesen PC zurücksetzen: Eigene Dateien beibehalten: Dies ist die am wenigsten invasive Option zum Zurücksetzen. Benutzer behalten ihre Benutzerkonten, persönlichen Dateien und Einstellungen. Apps aus dem Windows Store sowie Desktop-Apps müssen neu installiert werden. Vorinstallierte OEM-Anpassungen werden ebenfalls entfernt.
- Diesen PC zurücksetzen: Alles entfernen: Dies ist die invasivste Option zum Zurücksetzen, da die aktuelle Windows-Installation durch eine neue ersetzt wird. Benutzerkonten, Dateien, Einstellungen, OEM-Anpassungen und Apps aus dem Windows Store werden entfernt.
------------------------------------------------------------------------------------------------------
Wichtiger Hinweis:
Zurücksetzen entfernt die Option zum Zurückkehren zu einem früheren Windows-Build. Falls diese Option zum Zurückkehren auf dem PC vorhanden ist, sollten Sie ihre Verwendung in Betracht ziehen, bevor Sie „Zurücksetzen“ wählen.
------------------------------------------------------------------------------------------------------