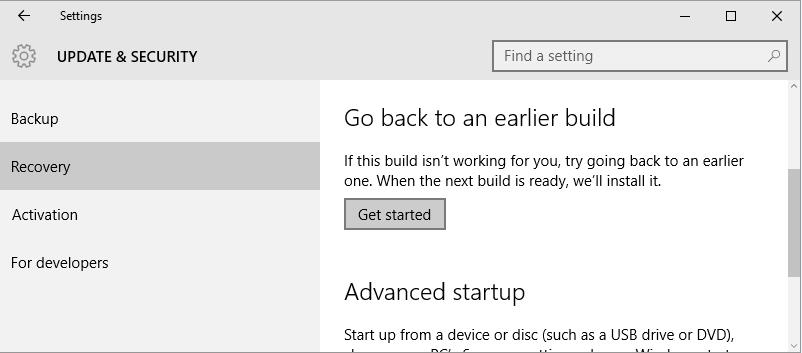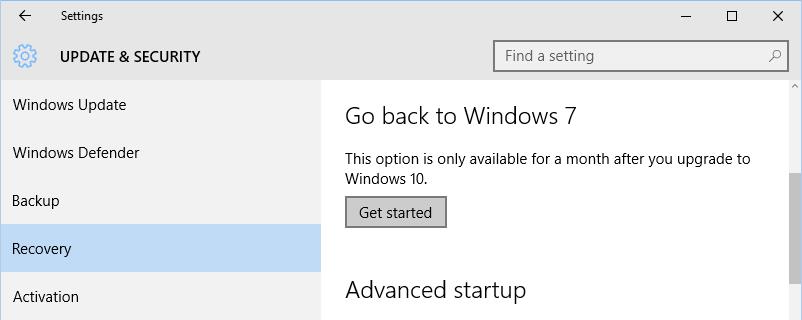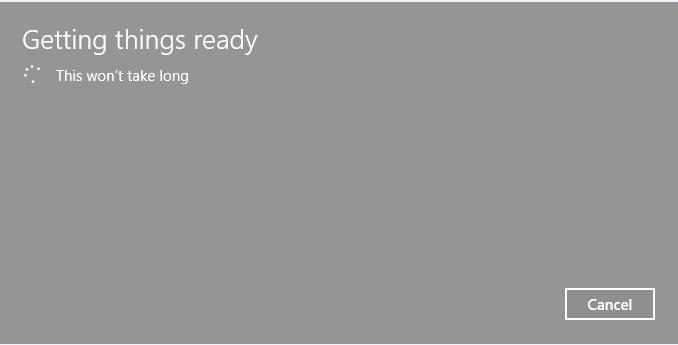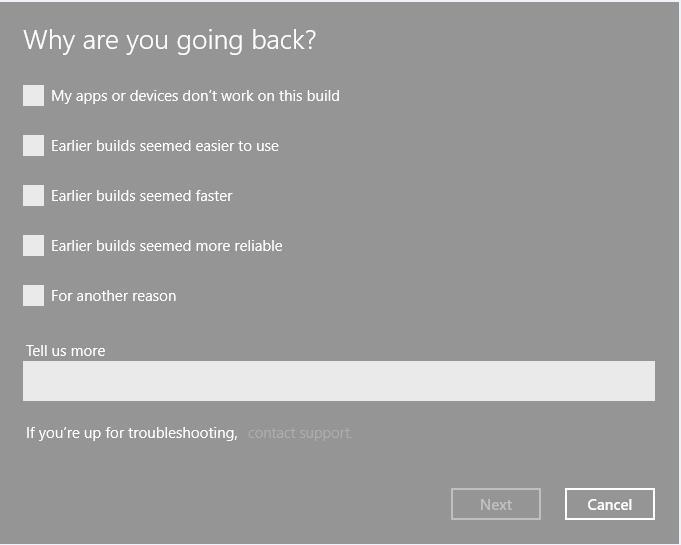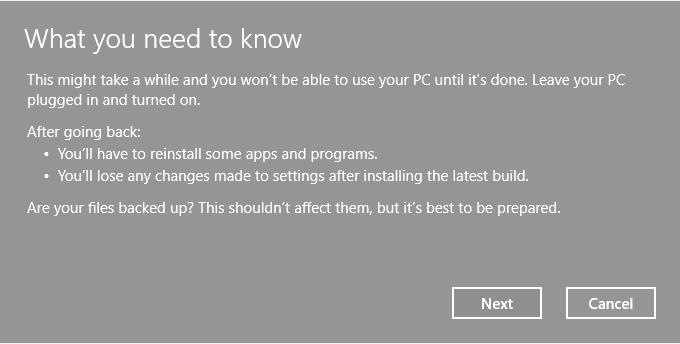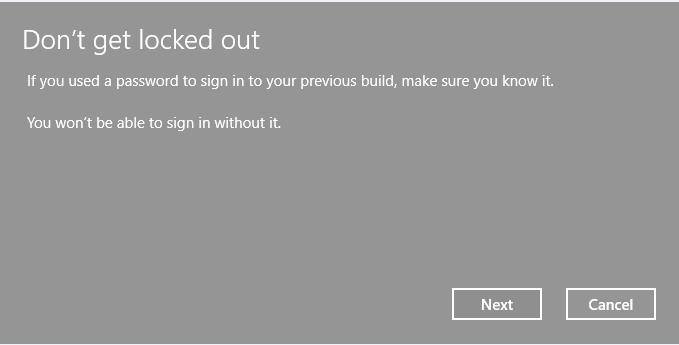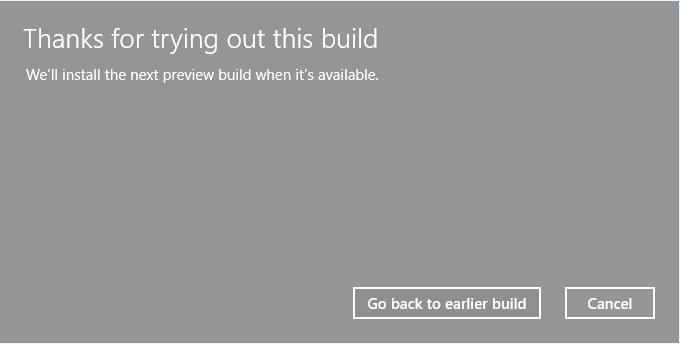En el improbable caso de que decida recuperar su versión anterior de Windows tras actualizar a Windows 10, puede elegir una de las dos opciones siguientes.
- Opción I: Windows 10 ahora admite una función Recuperar / Revertir que le permite regresar a la versión de Windows instalada en su PC antes de instalar la compilación más reciente de Windows 10. Se trata de una única reversión a la compilación anterior que solo está disponible durante los 30 días posteriores a la actualización.
- Opción II: Utilice Recuperación del sistema.
NOTA: Deberá disponer del soporte de recuperación para utilizar esta opción.
NOTA: Si considera que su PC no funciona a plena satisfacción después de actualizar a Windows 10 y desea restablecer su PC, revise la información importante del APÉNDICE A antes de elegir la opción Restablecer este PC de Windows 10.
Antes de recuperar / revertir
- Asegúrese de que el adaptador de CA está conectado durante todo el proceso de restauración.
- Cuando reinstale el sistema operativo Windows, el disco duro se reformateará y podrían perderse todos los datos, por lo que es recomendable crear una copia de seguridad de todos los archivos y configuraciones antes de restaurar.
No realice la copia de seguridad en el mismo disco duro en el que está instalado Windows. Por ejemplo, no realice la copia de seguridad en una partición de recuperación. Puede realizar la copia de seguridad en otra unidad o en DVD.
Opción I:
- En el Centro de actividades, haga clic en Actualización y seguridad.
- Haga clic en la ficha Recuperación.
- Restaurar su versión anterior.
(a) Si ha actualizado a Windows 10 desde Windows 8.1: Haga clic en Comenzar bajo Volver a una compilación anterior
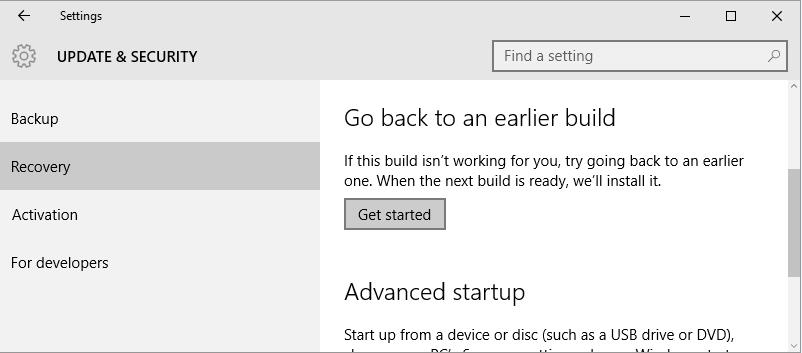
(b) Si ha actualizado a Windows 10 desde Windows 7: Haga clic en Comenzar bajo Volver a Windows 7
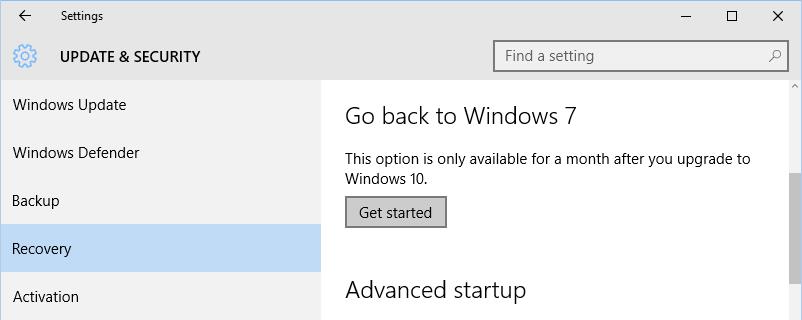
- Siga las instrucciones que aparecen en pantalla para completar la recuperación.
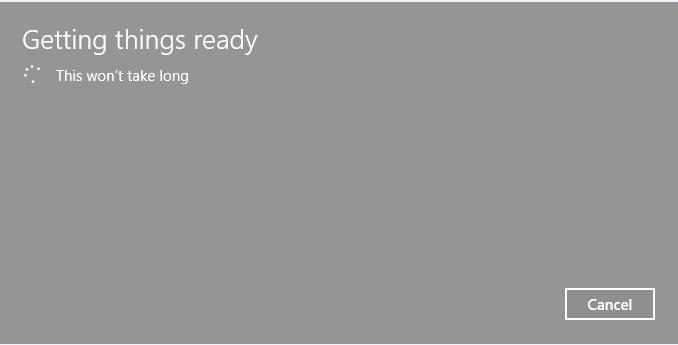
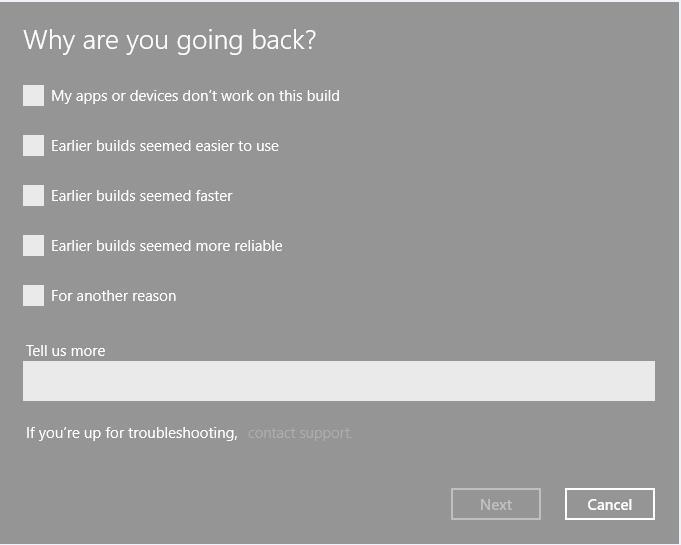
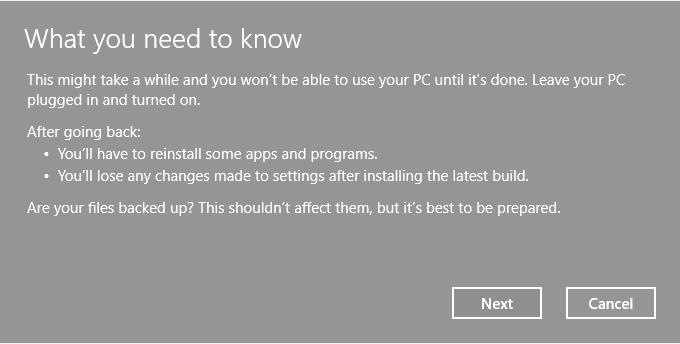
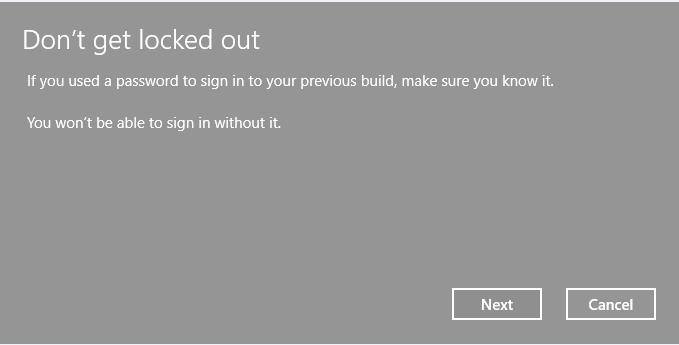
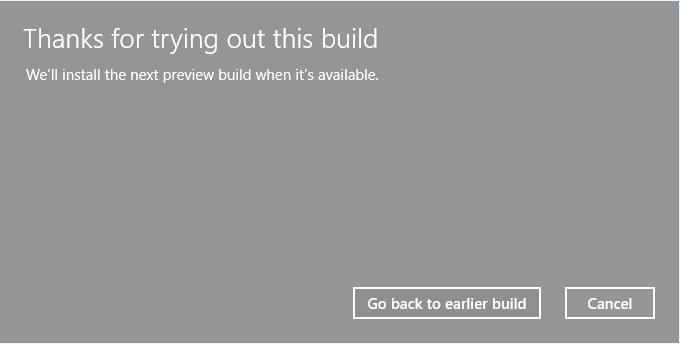
Opción II: (consulte la sección "Recuperación del sistema" del manual del usuario)
- Asegúrese de que el ordenador está apagado.
- Realice una de las siguientes operaciones:
a) Si los archivos de recuperación están en una unidad flash USB, conecte la unidad flash USB al ordenador.
b) Si los archivos de recuperación están en DVD, introduzca el primer DVD de recuperación en la unidad de discos ópticos. Puede que tenga que introducir el DVD en la unidad óptica antes del paso 1 mientras el ordenador está encendido.
- Encienda el ordenador mientras pulsa la tecla F12 del teclado. Aparecerá Boot Menu.
- Empleando las teclas de flecha, seleccione la opción DVD o la opción USB Flash, dependiendo del tipo de soporte que esté utilizando, y luego pulse la tecla Intro.
- Aparecerá una pantalla de advertencia en la que se indica que, al ejecutar la recuperación, se eliminan y sobrescriben todos los datos de la unidad de almacenamiento interna. Haga clic o toque Sí para continuar.
- Siga las instrucciones de la pantalla para realizar el proceso de recuperación. Una vez finalizado el proceso, aparecerá un mensaje para indicar que la unidad se ha recuperado.
- Haga clic o toque Finalizar para reiniciar el ordenador.
APÉNDICE A
Esta información le ayudará a comprender la opción Restablecer este PC y lo que sucede al seleccionar Restablecer este PC en: Configuración => Actualización y seguridad => Recuperación => Restablecer este PC.
NOTA: Para obtener la información más reciente sobre Restablecer este PC, vaya al sitio de Microsoft Windows 10 en http://windows.microsoft.com y seleccione Procedimientos o busque Restablecer este PC
Al seleccionar Restablecer este PC del menú, están disponibles las siguientes opciones.
NOTA: Siempre deberá crear una copia de seguridad de sus archivos y aplicaciones antes de realizar cualquier operación de restablecimiento y recuperación.
- Restablecer este PC: Mantener mis archivos: Esta es la opción de restablecimiento menos invasiva. Los clientes conservarán sus cuentas, archivos personales y configuración personal. Deberán reinstalarse las aplicaciones de la Tienda Windows y las aplicaciones de Escritorio. También se eliminarán las personalizaciones preinstaladas por el OEM.
- Restablecer este PC: Quitar todo: Esta es la opción de restablecimiento más invasiva, dado que sustituye la instalación actual de Windows por una nueva. Se eliminan cuentas, archivos, configuraciones, personalizaciones de OEM y aplicaciones de la Tienda Windows.
------------------------------------------------------------------------------------------------------
Nota importante:
Restablecer elimina la opción de regreso a la compilación anterior de Windows. Si esta opción de regreso está presente en el PC, deberá elegirse antes de utilizar Restablecer.
------------------------------------------------------------------------------------------------------