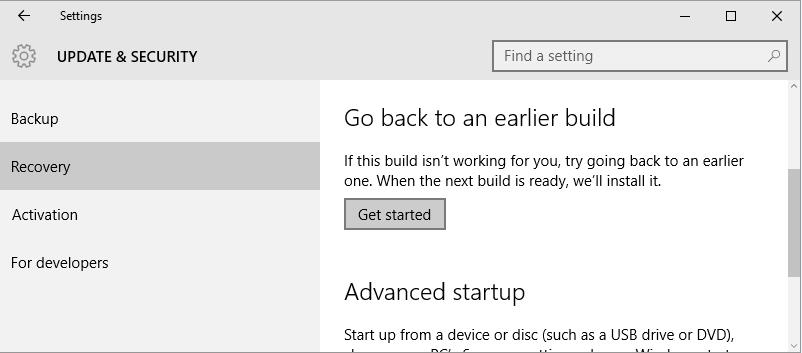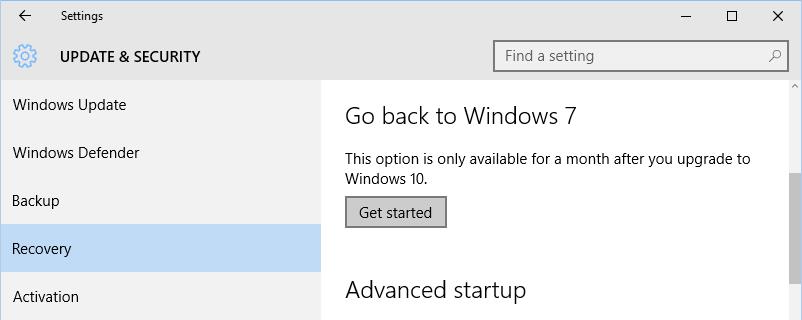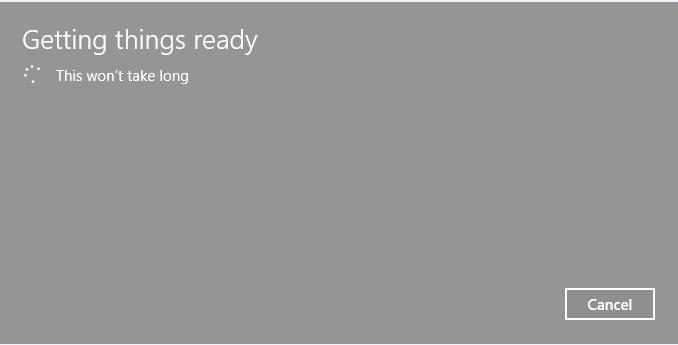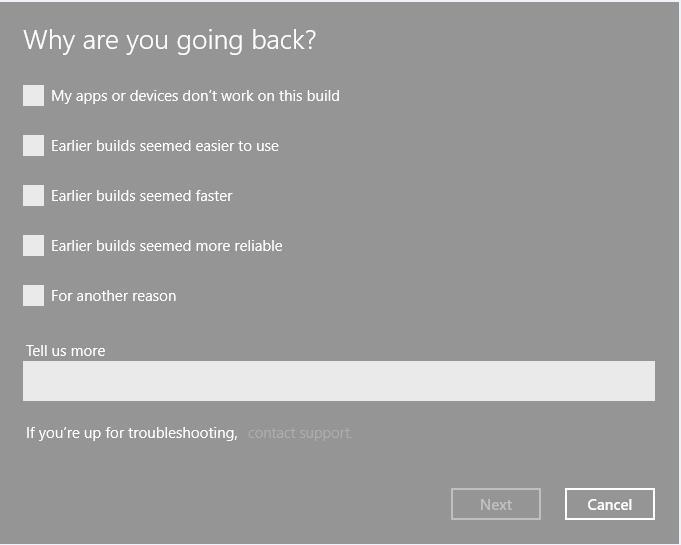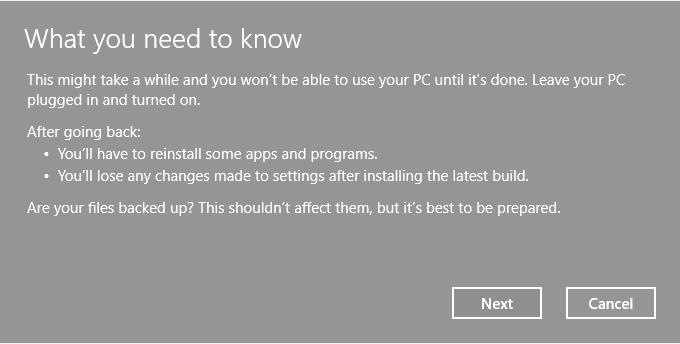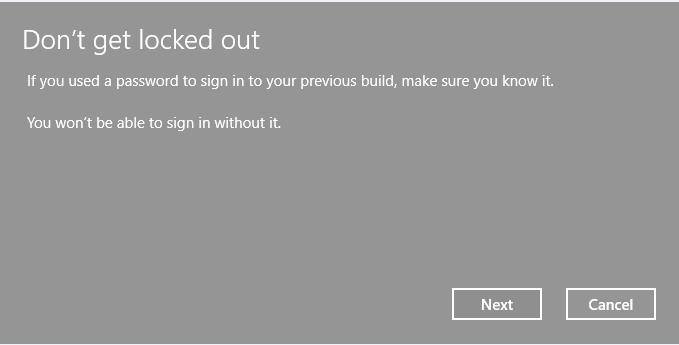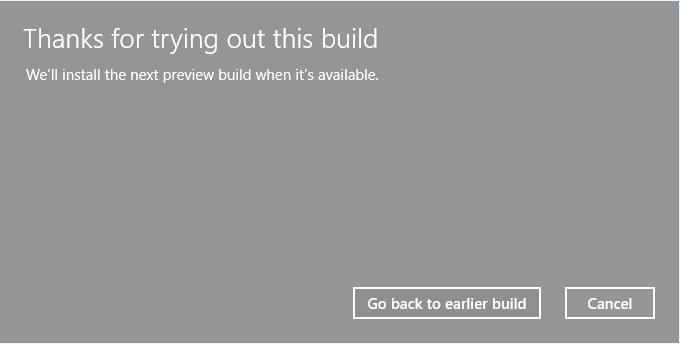Dans l'éventualité peu probable où vous souhaiteriez restaurer votre version précédente de Windows après la mise à niveau vers Windows 10, procédez de l'une des manières suivantes .
- Option I : Windows 10 prend désormais en charge une fonction de restauration qui vous permet de revenir à la version précédente de Windows installée sur votre ordinateur ; il est pour cela nécessaire de disposer de la dernière version de Windows 10. Cette fonction de restauration à usage unique est disponible uniquement dans les 30 jours qui suivent la mise à niveau.
- Option II : utilisez la fonction Récupération du système.
REMARQUE : vous devez disposer d'un support de récupération pour utiliser cette option.
REMARQUE : si vous constatez que votre ordinateur ne fonctionne pas correctement après la mise à niveau vers Windows 10 et souhaitez le réinitialiser, relisez les informations importantes de l'ANNEXE A avant de sélectionner l'option Réinitialiser ce PC dans Windows 10.
Avant la récupération/restauration
- L'adaptateur secteur doit rester branché pendant toute la période de restauration.
- Lorsque vous réinstallez le système d'exploitation Windows, le disque dur risque d'être reformaté et toutes les données perdues, il est par conséquent recommandé d'enregistrer tous vos fichiers et paramètres avant de procéder à la restauration.
Ne sauvegardez pas les fichiers sur le disque dur où Windows est installé. Par exemple, sauvegardez-les sur une autre partition. Vous pouvez également utiliser un autre disque ou un DVD.
Option I :
- Dans le Centre de maintenance, cliquez sur Mise à jour et sécurité.
- Cliquez sur l'onglet Restauration.
- Restaurez votre version précédente.
(a) Si vous avez effectué une mise à niveau vers Windows 10 à partir de Windows 8.1 : cliquez sur Commencer sous Rétrograder vers une version antérieure.
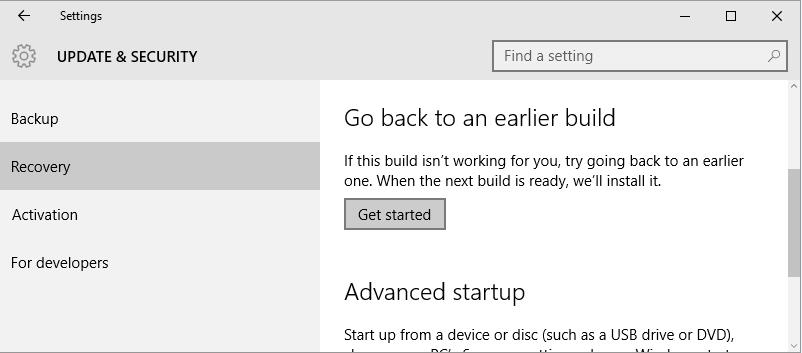
(b) Si vous avez effectué une mise à niveau vers Windows 10 à partir de Windows 7 : cliquez sur Commencer sous Rétrograder vers Windows 7.
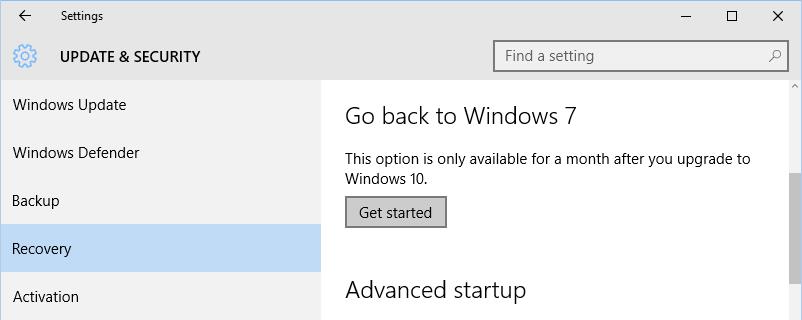
- Suivez les instructions affichées à l’écran pour terminer la restauration.
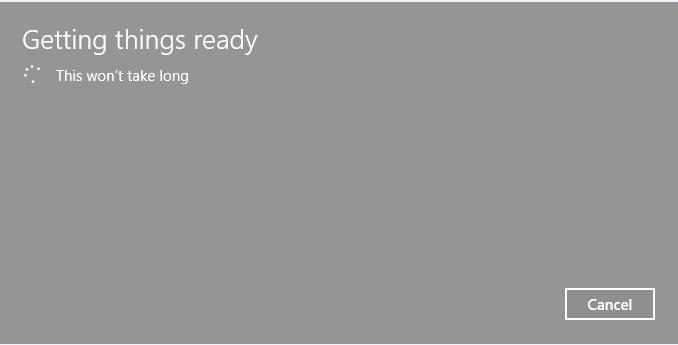
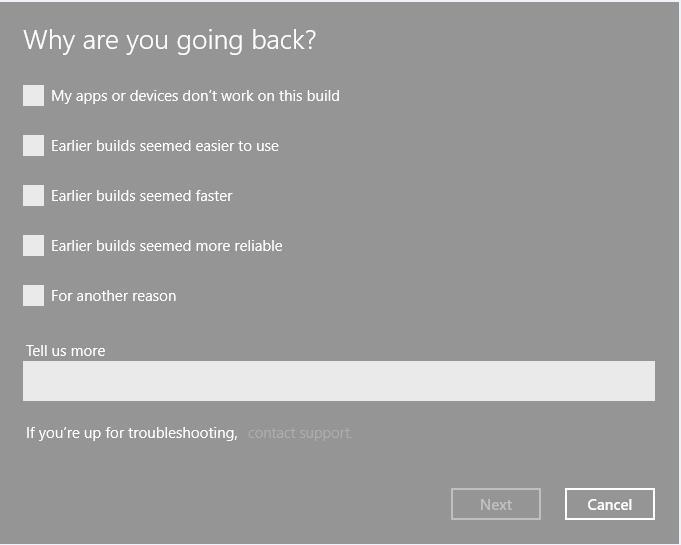
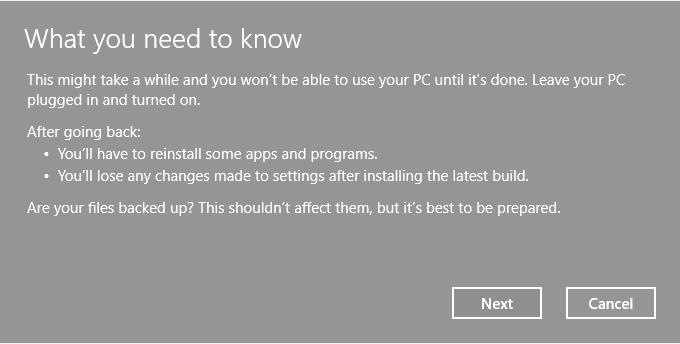
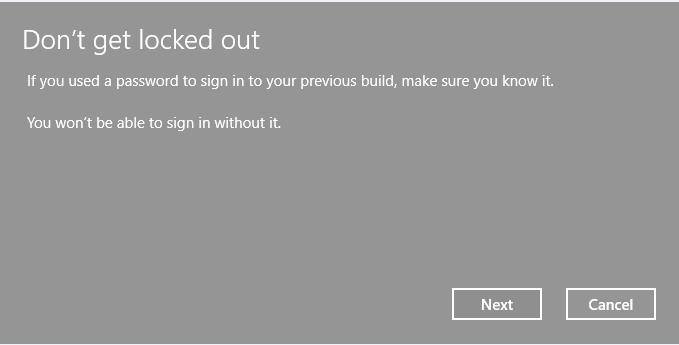
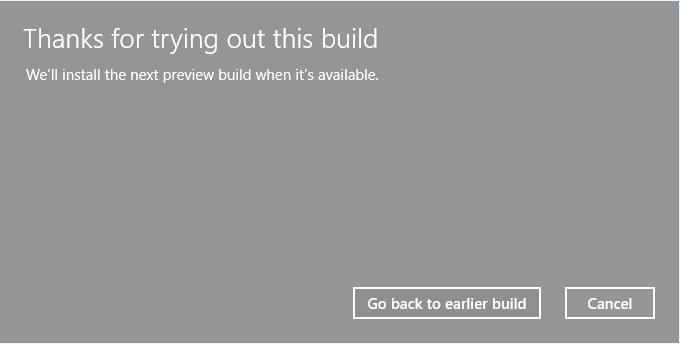
Option II : (reportez-vous à la section « Récupération du système » du manuel de l'utilisateur)
- Assurez-vous que l'ordinateur est hors tension.
- Utilisez l'une des méthodes suivantes :
a) Si vous avez enregistré vos fichiers de récupération sur une clé USB, raccordez cette dernière à l'ordinateur.
b) Si vous avez enregistré vos fichiers de récupération sur des DVD, insérerez le premier DVD de récupération dans le lecteur optique. Il est possible que vous deviez insérer le DVD dans le lecteur optique avant l'étape 1 lorsque l'ordinateur est sous tension.
- Redémarrez l'ordinateur en appuyant sur la touche F12 du clavier. Le menu Démarrage s'affiche.
- A l'aide des touches fléchées, sélectionnez l'option DVD ou l'option Lecteur USB selon le type de support utilisé, puis appuyez sur la touche ENTREE.
- Un écran d'avertissement apparaît ; il indique qu'au cours de la récupération, toutes les données sur votre disque de stockage interne seront supprimées et réécrites. Cliquez ou appuyez sur Oui pour continuer.
- Suivez les instructions affichées à l'écran pour terminer l'opération de restauration. Une fois le processus terminé, un message indiquant que le disque a été récupéré s'affiche.
- Cliquez ou appuyez sur Terminer pour redémarrer l'ordinateur.
ANNEXE A
Les informations qui suivent vous permettent de comprendre l'option Réinitialiser ce PC et ce qui se passe lorsque vous la sélectionnez dans : Paramètres => Mise à jour et sécurité => Récupération => Réinitialiser ce PC.
REMARQUE : pour obtenir les toutes dernières informations concernant l'option Réinitialiser ce PC, accédez au site Microsoft Windows 10 à l'adresse http://www.microsoft.com/fr-fr/windows et sélectionnez Procédure ou recherchez Réinitialiser ce PC.
Les options ci-dessous sont disponibles lorsque vous sélectionnez Réinitialiser ce PC dans le menu de récupération.
REMARQUE : veillez à toujours créer une sauvegarde de vos fichiers et de vos applications avant toute réinitialisation ou récupération.
- Réinitialiser ce PC : Conserver mes fichiers : il s'agit de l'option de réinitialisation la moins intrusive. Les clients conservent en effet leurs comptes, fichiers personnels et paramètres personnels. Il est néanmoins nécessaire de réinstaller les applications de Windows Store et les applications du Bureau. Les personnalisations installées par OEM sont également supprimées.
- Réinitialiser ce PC : Supprimer tout : il s'agit de l'option la plus intrusive, car elle remplace l'installation Windows actuelle par une nouvelle version. Les comptes, fichiers, paramètres personnalisations OEM et applications Windows Store sont supprimées.
------------------------------------------------------------------------------------------------------
Remarque importante :
L'option Réinitialiser ne vous permet pas de revenir à la version précédente de Windows. Si votre ordinateur dispose de cette option, vous devez l'utiliser avec une extrême précaution.
------------------------------------------------------------------------------------------------------