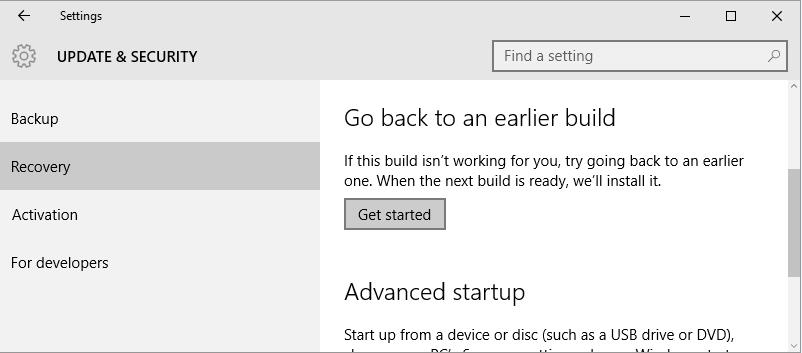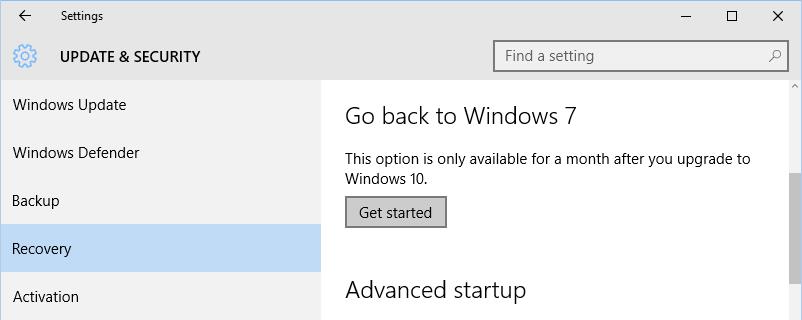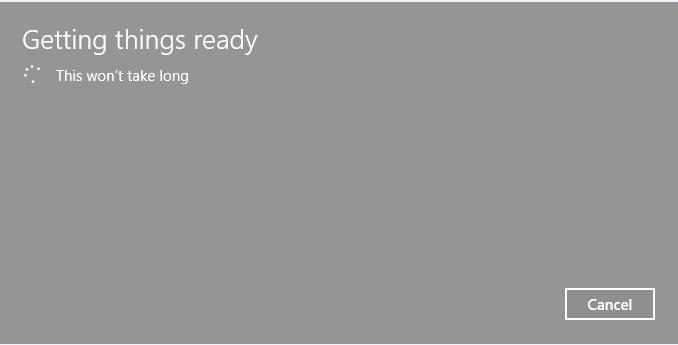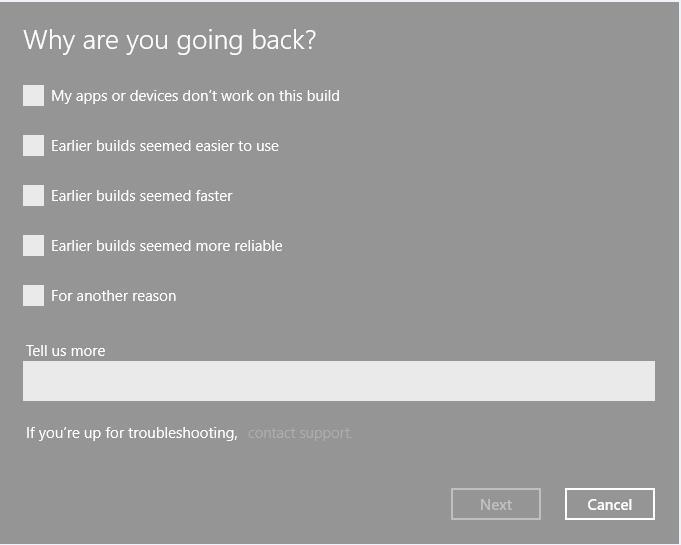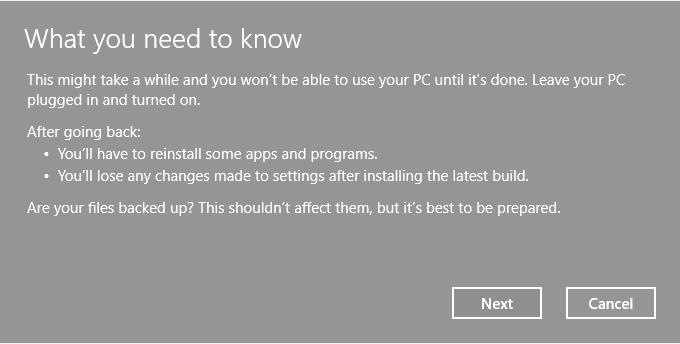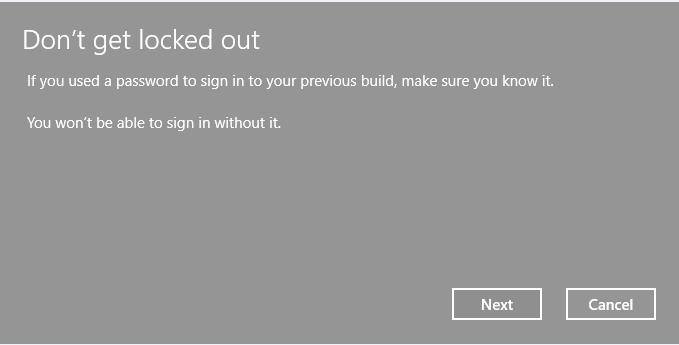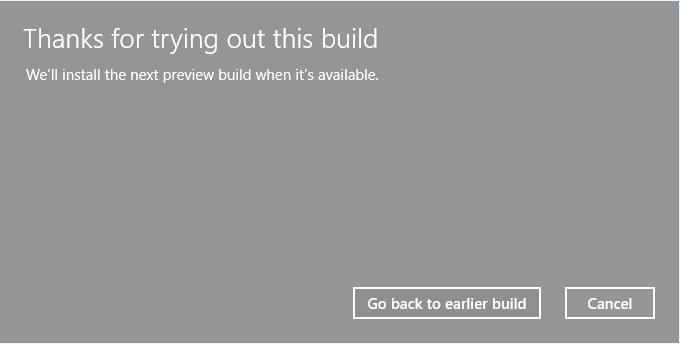In het onwaarschijnlijke geval dat u wilt teruggaan naar een eerdere versie van Windows nadat u een upgrade van Windows 10 hebt uitgevoerd, kunt u de twee onderstaande opties gebruiken.
- Optie I: Windows 10 ondersteunt nu een functie voor herstellen en terugdraaien, waarmee u kunt teruggaan naar de versie van Windows die op uw pc was geïnstalleerd voordat u de nieuwste versie van Windows 10 installeerde. Hiermee kunt u eenmalig terugkeren naar de vorige versie en deze functie kan enkel binnen 30 dagen na de upgrade worden gebruikt.
- Optie II: Gebruik Systeemherstel.
OPMERKING: U moet een herstelmedium hebben gemaakt om deze optie te kunnen gebruiken.
OPMERKING: Als u denkt dat uw pc niet goed werkt nadat u een upgrade naar Windows 10 hebt uitgevoerd en u de pc opnieuw wilt instellen, raadpleegt u de belangrijke informatie in BIJLAGE A voordat u de optie Deze pc opnieuw instellen in Windows 10 kiest.
Voordat u de herstel-/terugdraaibewerking uitvoert
- Zorg dat de netadapter is aangesloten tijdens de gehele herstelprocedure.
- Wanneer u het Windows-besturingssysteem opnieuw installeert, kan de vaste schijf opnieuw worden geformatteerd en kunnen alle gegevens verloren gaan. Daarom wordt het aanbevolen een back-up van al uw bestanden en instellingen te maken voordat u het besturingssysteem terugzet.
Maak geen back-up van bestanden op dezelfde vaste schijf als die waarop Windows is geïnstalleerd. Maak bijvoorbeeld geen back-up op een herstelpartitie. U kunt een back-up maken op een andere schijf of op een dvd.
Optie I:
- Klik in het Onderhoudscentrum op Bijwerken en beveiliging.
- Klik op de tab Systeemherstel.
- Herstel de eerdere versie.
(a) Als u een upgrade naar Windows 10 hebt uitgevoerd vanuit Windows 8.1: klik op Aan de slag onder Teruggaan naar een vorige versie
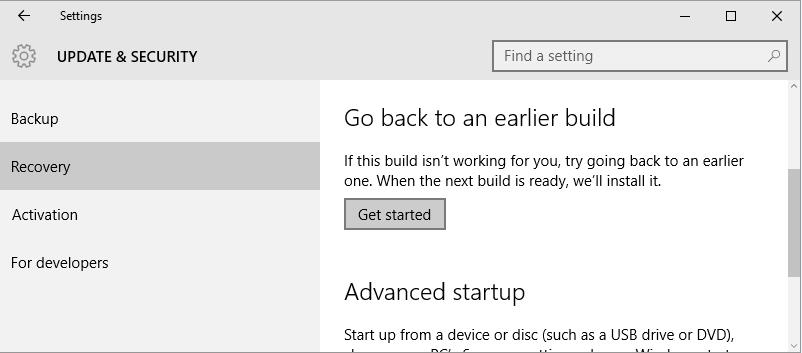
(b) Als u een upgrade naar Windows 10 hebt uitgevoerd vanuit Windows 7: klik op Aan de slag onder Terug naar Windows 7
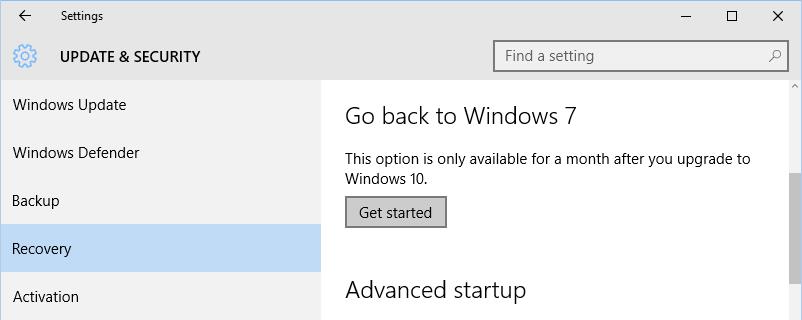
- Volg de instructies op het scherm om het herstel te voltooien.
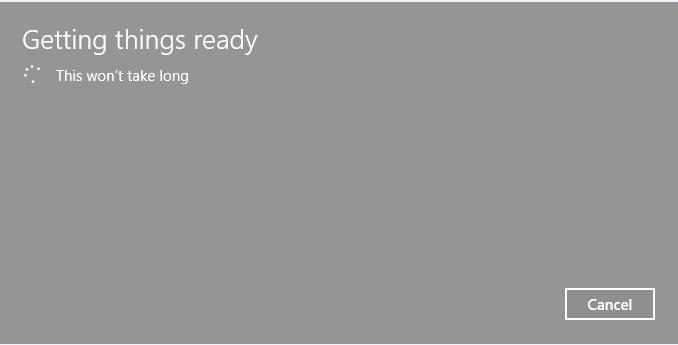
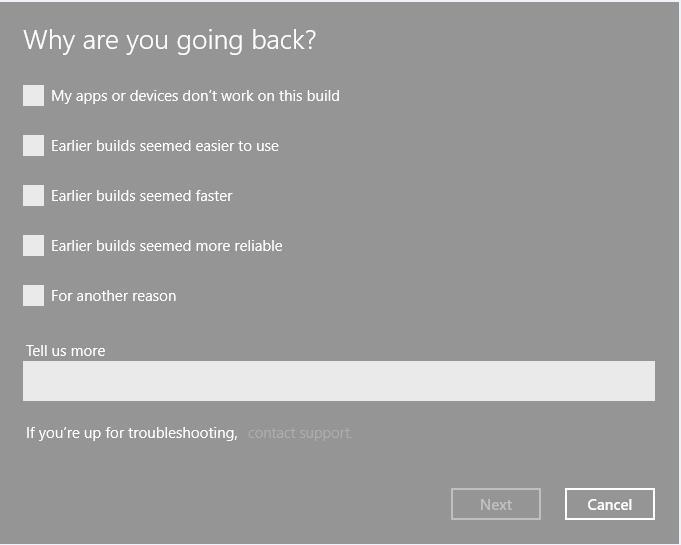
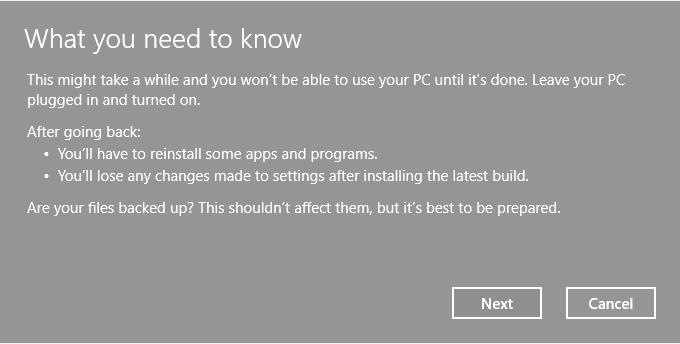
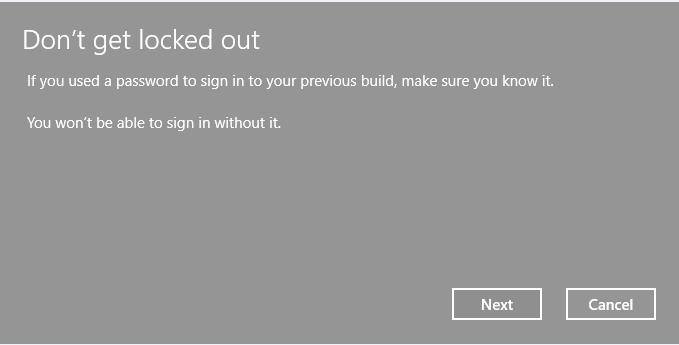
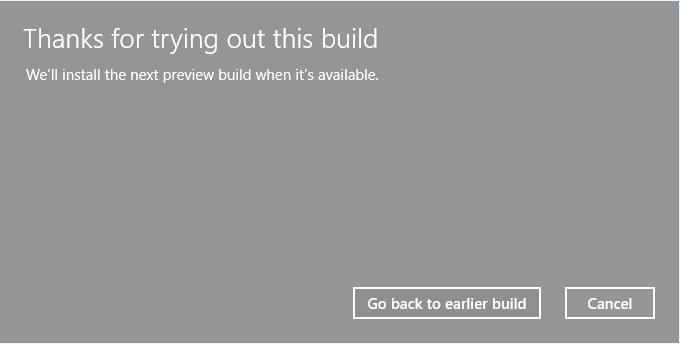
Optie II: (raadpleeg het gedeelte 'Systeemherstel' in de gebruikershandleiding)
- Zorg dat de computer is uitgeschakeld.
- Daarna doet u het volgende:
a) Als de herstelbestanden op een USB-flashstation staan, sluit u het USB-flashstation op de computer aan.
b) Als de herstelbestanden op dvd's staan, plaatst u de eerste herstel-dvd in het optische station. Mogelijk moet u de dvd in het optische station plaatsen terwijl de computer is ingeschakeld en voordat u stap 1 uitvoert.
- Zet de computer aan terwijl u de toets F12 op het toetsenbord ingedrukt houdt. Het opstartmenu wordt weergegeven.
- Selecteer de optie voor dvd of USB-flashstation, afhankelijk van het type medium dat u gebruikt en druk daarna op de ENTER-toets.
- Er verschijnt een waarschuwingsscherm waarin wordt vermeld dat wanneer de herstelbewerking wordt uitgevoerd, alle gegevens op de ingebouwde opslagschijf worden verwijderd en overschreven. Klik of tik op Ja om verder te gaan.
- Volg de instructies op het scherm om het herstelproces te voltooien. Wanneer dit proces is voltooid, wordt een bericht weergegeven waarin staat vermeld dat het station is hersteld.
- Klik of tik op Voltooien om de computer opnieuw op te starten.
BIJLAGE A
Deze informatie helpt u te begrijpen hoe de optie Deze pc opnieuw instellen werkt en legt uit wat er gebeurt wanneer u Deze pc opnieuw instellen selecteert via: Instellingen => Bijwerken en beveiliging => Systeemherstel => Deze pc opnieuw instellen.
OPMERKING: Voor de meest recente informatie over Deze pc opnieuw instellen gaat u naar de site van Microsoft Windows 10 op http://windows.microsoft.com en selecteert u Instructies of zoekt u naar Deze pc opnieuw instellen.
De onderstaande opties zijn beschikbaar wanneer u Deze pc opnieuw instellen kiest in het menu Systeemherstel.
OPMERKING: Maak altijd een back-up van uw bestanden en toepassingen voordat u de pc opnieuw instelt of herstelt.
- Deze pc opnieuw instellen: Mijn bestanden behouden: Dit is de minst rigoureuze optie. Accounts, instellingen, persoonlijke bestanden en persoonlijke instellingen blijven behouden. Windows Store-apps en bureaublad-apps moeten opnieuw worden geïnstalleerd. Door de fabrikant vooraf geïnstalleerde aanpassingen worden ook verwijderd.
- Deze pc opnieuw instellen: Alles verwijderen: Dit is de meest rigoureuze hersteloptie aangezien hierbij de huidige Windows-installatie door een nieuwe wordt vervangen. Accounts, bestanden, instellingen, aanpassingen door de fabrikant en Windows Store-apps worden verwijderd.
------------------------------------------------------------------------------------------------------
Belangrijke opmerking:
Nadat u Opnieuw instellen hebt gekozen, wordt de optie om terug te keren naar de vorige Windows-versie verwijderd. Als de optie om terug te gaan op de pc aanwezig is, overweeg dan deze optie te gebruiken voordat u Opnieuw instellen gebruikt.
------------------------------------------------------------------------------------------------------