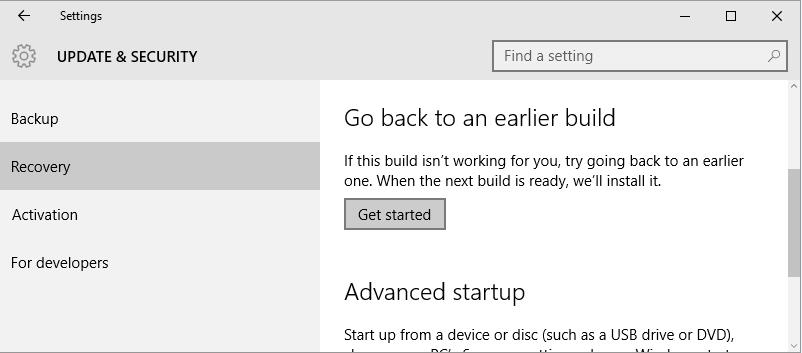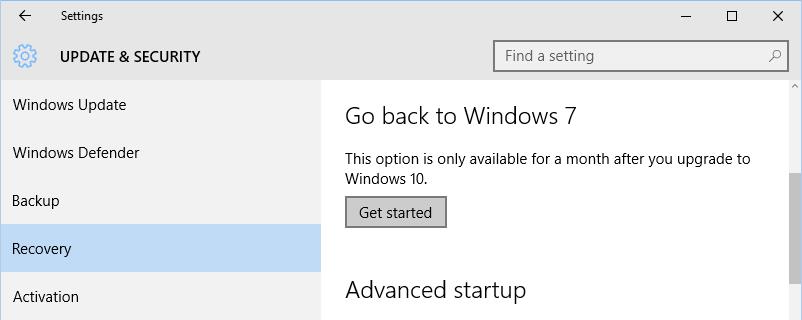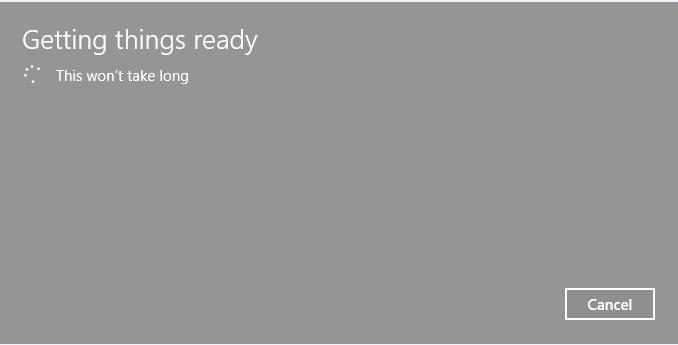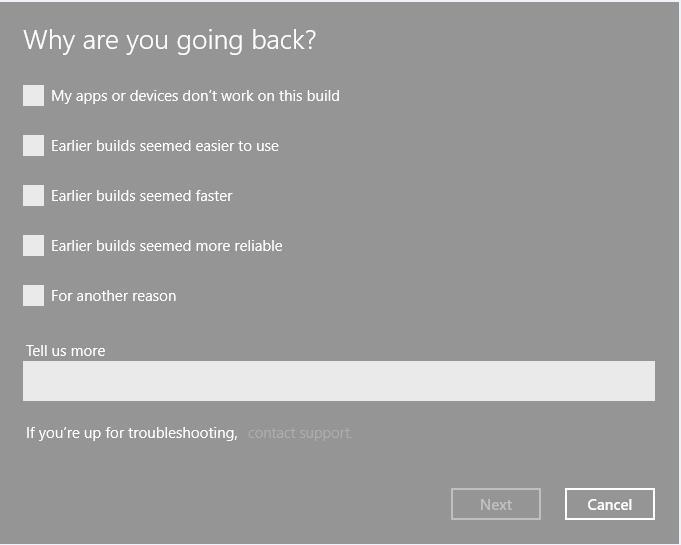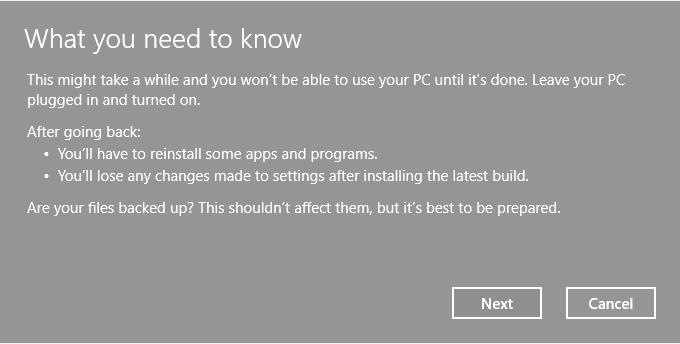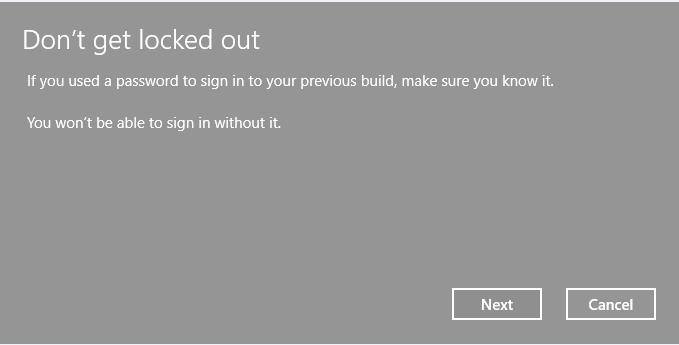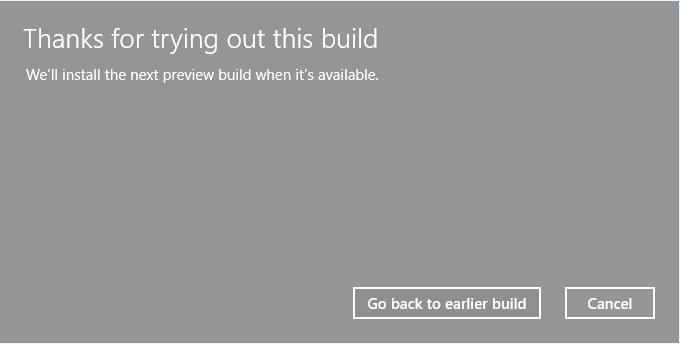Düşük bir olasılık olsa da Windows 10 yükseltmesi yaptıktan sonra Windows işletim sisteminin bir önceki sürümüne geri dönmek isterseniz aşağıdaki 2 seçenekten birini kullanabilirsiniz.
- Seçenek I: Windows 10 sürümünde yeni bir Kurtarma / Geri Alma özelliği bulunmaktadır. Bu özellik size en yeni Windows 10 sürümü yüklenmeden önce bilgisayarınızda yüklü olan Windows sürümüne geri dönme olanağı sağlamaktadır. Bir önceki sürüme geri alma işlemi yalnızca bir kez yapılabilir ve yükseltme sonrasındaki 30 gün içinde yapılmalıdır.
- Seçenek II: Sistem Kurtarma özelliğini kullanın.
NOT: Bu seçeneği kullanmak için daha önce oluşturulmuş bir kurtarma ortamına sahip olmanız gerekmektedir.
NOT: Windows 10 sürümüne yükseltme yaptıktan sonra bilgisayarınızın düzgün çalışmadığını düşünüyorsanız ve bilgisayarınızı sıfırlamak istiyorsanız Windows 10 sürümündeki Bu bilgisayarı sıfırla seçeneğine başvurmadan önce EK A'da yer alan önemli bilgileri gözden geçirin.
Kurtarma / Geri Alma Öncesi
- Geri yükleme işleminin tamamı boyunca AC adaptörünün takılı olmasına dikkat edin.
- Windows işletim sistemini yeniden yüklediğinizde, sabit disk sürücüsü yeniden formatlandırılabilir ve verilerin tümü kaybolabilir; dolayısıyla geri yüklemeden önce tüm dosyalarınızı yedeklemeniz önerilir.
Not: Dosyalarınızı Windows'un kurulu olduğu sabit diske yedeklemeyin. Örneğin, dosyaları bir kurtarma bölümüne yedeklemeyin. Başka bir sürücüye veya DVD'ye yedekleyebilirsiniz.
Seçenek I:
- Eylem Merkezi seçeneğinde Güncelleştirme ve Güvenlik seçeneğini tıklayın
- Kurtarma sekmesini tıklayın.
- Önceki Sürüme Geri Yükleyin.
(a) Windows 8.1 sürümünden Windows 10 sürümüne yükselttiyseniz : önceki derlemeye geri dön seçeneği altında Başlarken seçeneğini tıklayın
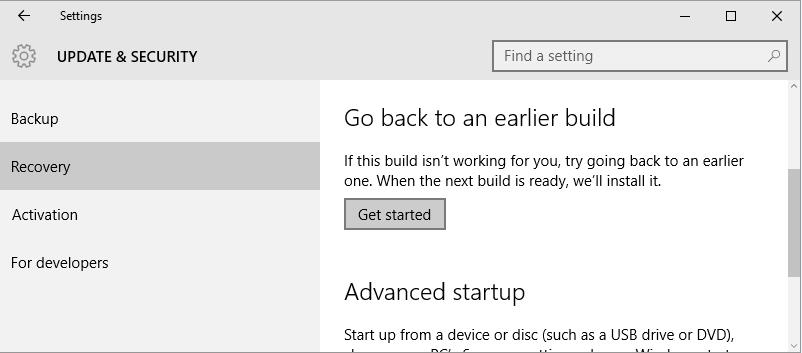
(b) Windows 7 sürümünden Windows 10 sürümüne yükselttiyseniz : Windows 7 sürümüne geri dön seçeneği altında Başlarken seçeneğini tıklayın
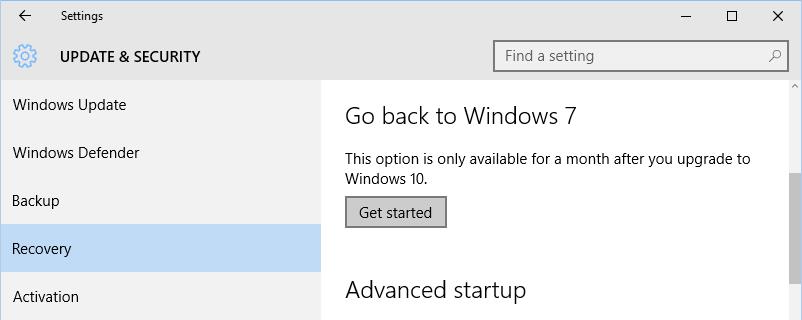
- Kurtarma işlemini tamamlamak için ekrandaki talimatları izleyin.
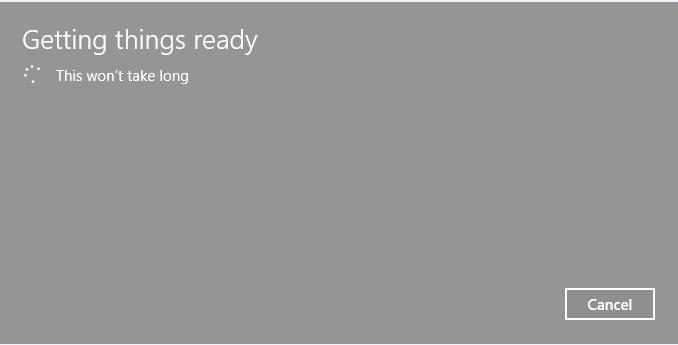
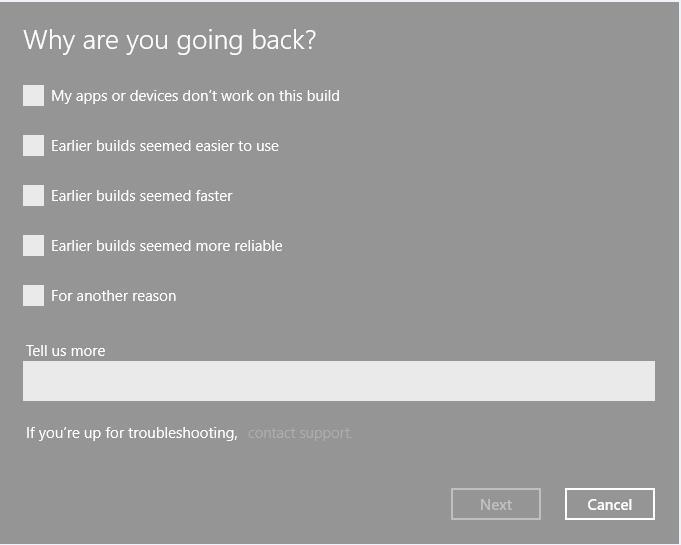
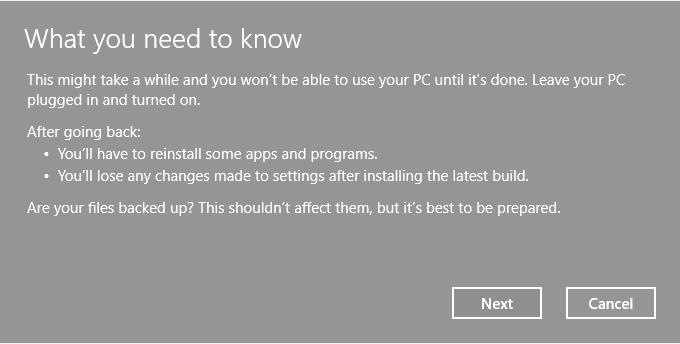
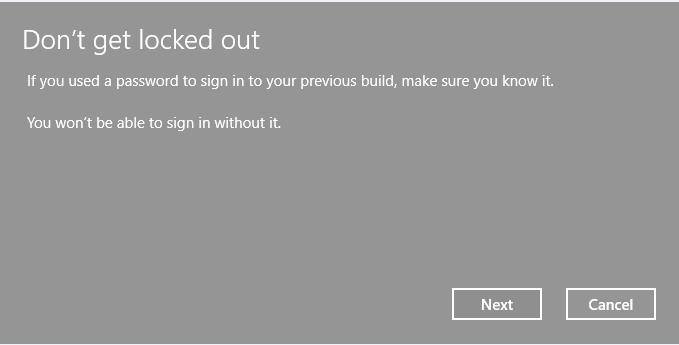
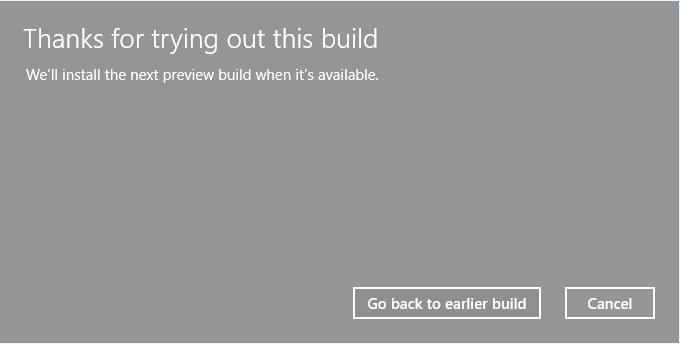
Seçenek II: (lütfen kullanıcı el kitabındaki "Sistem Kurtarma" bölümüne başvurun)
- Bilgisayarın kapalı olduğundan emin olun.
- Aşağıdakilerden birini yapın:
a) Kurtarma dosyalarınız USB bellekteyse belleği bilgisayara takın.
b) Kurtarma dosyalarınız DVD'deyse ilk DVD'yi optik disk sürücüsüne yerleştirin. DVD'yi birinci adım öncesinde bilgisayar açıkken optik disk sürücüsüne yerleştirmeniz gerekebilir.
- Klavyedeki F12 tuşunu basılı tutarken bilgisayarı açın. Önyükleme menüsü görünür.
- Ok tuşlarını kullanarak, kullandığınız ortam türüne göre DVD veya USB bellek seçeneklerinden birini seçin ve ENTER tuşuna basın.
- Kurtarma işlemi yürütüldüğünde entegre veri saklama alanındaki tüm verilerin silinip yeniden yazılacağını belirten bir uyarı ekranı görünecektir. Devam etmek için Yes seçeneğine tıklayın veya dokunun.
- Kurtarma işlemini tamamlamak için ekrandaki talimatları izleyin. İşlem tamamlandığında sürücünün kurtarıldığını gösteren bir mesaj görünecektir.
- Bilgisayarı yeniden başlatmak için Son seçeneğine tıklayın veya dokunun.
EK A
Bu bilgi bu bilgisayarı sıfırla seçeneğini ve Ayarlar => Güncelleştirme ve Güvenlik => Kurtarma => Bu bilgisayarı sıfırla adımları gerçekleştirildiğinde ne olacağını anlamanıza yardımcı olacaktır.
NOT: Bu bilgisayarı sıfırla seçeneği hakkından en yeni bilgiler için http://windows.microsoft.com web adresindeki Microsoft Windows 10 web sitesine başvurun.
Kurtarma menüsünde Bu bilgisayarı sıfırla seçildiğinde kullanılabilecek olan seçenekler aşağıdadır:
NOT: Sıfırlama veya kurtarma işlemi yapmadan önce her zaman dosya ve uygulamalarınızın yedeğini almanız gerekir.
- Bu bilgisayarı sıfırla: En az müdahale gerektiren sıfırlama seçeneğidir. Müşterilerin hesap bilgileri, kişisel dosyaları ve kişisel ayarları aynen korunur. Windows Mağaza ve Masaüstü uygulamalarının yeniden yüklenmesi gerekmektedir. Önceden yüklenmiş OEM özelleştirmeleri de kaldırılır.
- Bu bilgisayarı sıfırla: Herşeyi kaldır: Mevcut yüklü Windows işletim sistemi yenisiyle değiştirileceği için en çok müdahale gerektiren sıfırlama seçeneği bu seçenektir. Hesaplar, dosyalar, ayarlar, OEM özelleştirmeleri ve Windows Mağaza uygulamaları kaldırılacaktır.
------------------------------------------------------------------------------------------------------
Önemli Not:
Sıfırla seçeneği önceki Windows derlemesine geri dönme seçeneğini kaldırır. Bu geri dönme seçeneği bilgisayarda mevcutsa Sıfırla seçeneği kullanılmadan önce dikkate alınmalıdır.
------------------------------------------------------------------------------------------------------