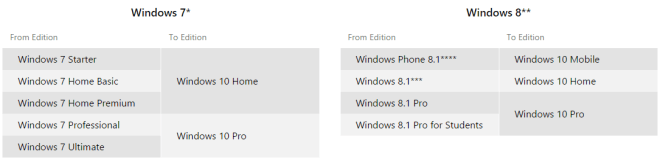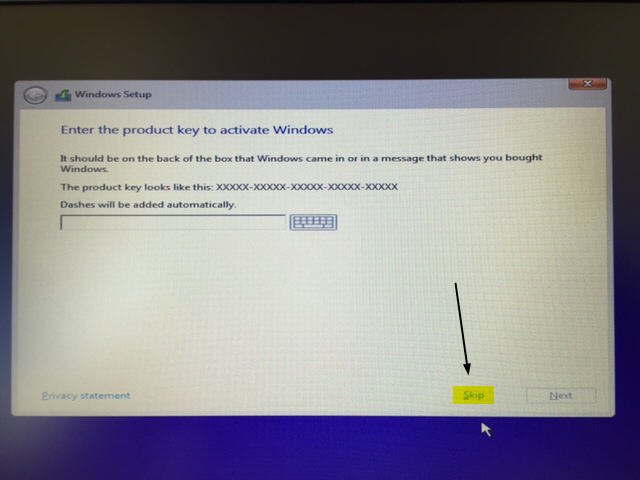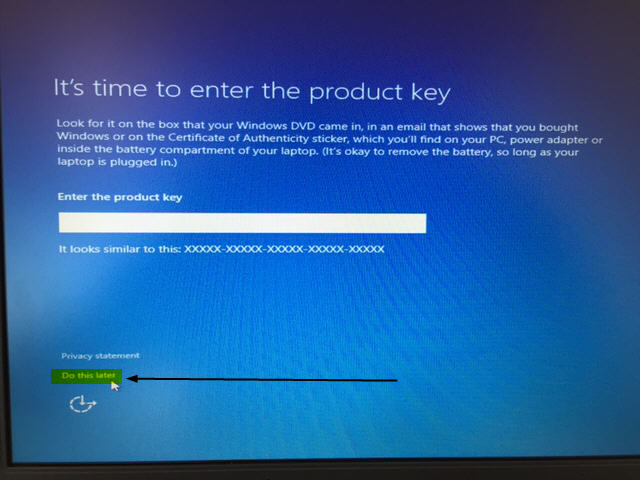Lors de l'exécution d'une nouvelle installation de Windows 10, Toshiba ne peut garantir l'activation correcte du système d'exploitation et décline toute responsabilité concernant cette nouvelle installation. Notez que Toshiba prend uniquement en charge une mise à niveau vers Windows 10. Pour plus d'informations, reportez-vous à la remarque « Informations concernant la mise à niveau vers Windows 10 » à l'étape 2. Toshiba recommande de créer une récupération du système d'exploitation avant d'effectuer les étapes suivantes.
- Avant toute chose, vous devez mettre à niveau votre installation Toshiba Windows 7 ou 8.1 vers Windows 10. Cette mise à niveau est obligatoire.
- Activez alors votre mise à niveau Windows 10. Pour cette activation, aucune clé de produit n'est requise. Si vous n'activez pas correctement votre mise à niveau Windows 10 à cette étape, vous n'aurez pas la possibilité d'activer votre nouvelle installation de Windows 10.
Remarque : informations concernant la mise à niveau vers Windows 10
- Créez ensuite le support d'installation Windows 10 correct (USB, DVD ou Blu-ray) à l'aide de l'outil de création de support Windows 10 selon le système d'exploitation installé en usine. Il est primordial de sélectionner la version correcte de Windows. Pour plus de détails, reportez-vous au graphique ci-dessous.
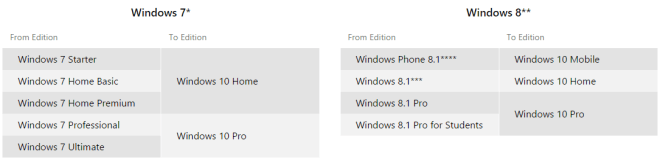
- Après avoir créé le support d'installation Windows 10, éteignez l'ordinateur cible et démarrez-le à partir du support d'installation (via USB ou le lecteur optique).
- Lors de l'installation, vous serez invité à deux reprises à saisir une clé de produit. Cliquez sur le bouton « Ignorer » dans l'écran suivant :
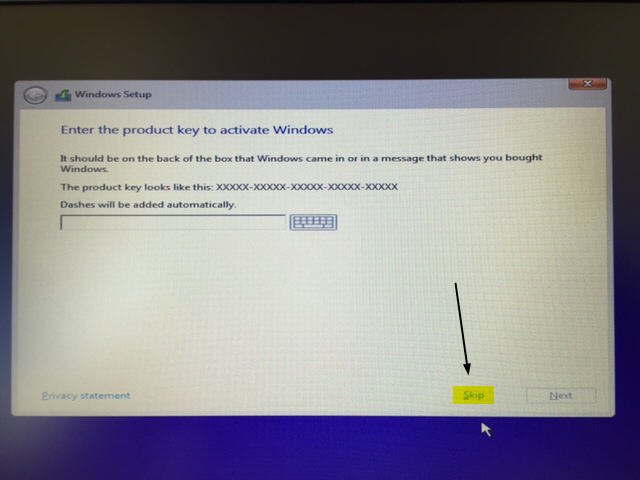
- Cliquez sur « Reporter à plus tard » sur le deuxième écran, où vous serez invité à saisir la clé de produit pour continuer :
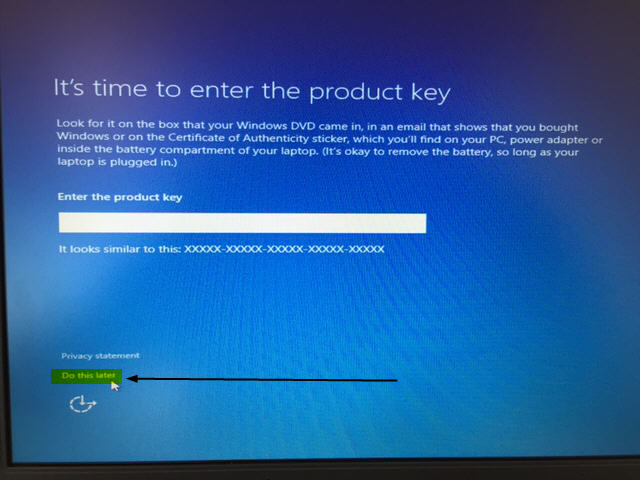
- Une fois l'installation terminée, connectez l'ordinateur à Internet et activez votre nouvelle installation de Windows 10.