Die folgenden Informationen gelten nur für Webcams, die in Toshiba-Notebooks eingebaut sind.
Das Bild von der eingebauten Webcam des Computers kann sehr dunkel oder schwarz sein, entweder sofort nach Anzeige des Bildes oder einige Sekunden später.
Probieren Sie einen oder mehrere der unten genannten Vorschläge aus, um das Bild von der Webcam des Computers aufzuhellen und zu verbessern.
Überprüfen der Webcam-LED
 |
Eine LED neben der Webcam leuchtet durchgehend, wenn die Webcam eingeschaltet ist. Wenn diese LED leuchtet, fahren Sie mit dem Abschnitt "Verbessern der Motivbeleuchtung" weiter unten fort. Wenn diese LED nicht leuchtet, starten Sie die Camera Assistant Software (falls sie nicht bereits ausgeführt wird), um die Webcam zu aktivieren. Die Camera Assistant Software ist die Webcam-Anwendung, die Toshiba mit dem Computer liefert. Die Webcam kann auch mit anderer Software verwendet werden, wenn die LED jedoch nicht leuchtet, kann die Webcam eventuell durch das Starten der Camera Assistant-Software aktiviert werden, sodass sie danach wieder mit anderen Webcam-Anwendungen verwendet werden kann.
Gehen Sie folgendermaßen vor, um die Camera Assistant Software zu starten:
- Klicken Sie auf die Windows-Start-Schaltfläche, dann auf "Alle Programme", auf den Ordner "Camera Assistant Software" und dann auf "Camera Assistant Software".
- Bewegen Sie die Maus in die Mitte des linken Bildschirmrandes, bis eine Leiste mit Symbolen angezeigt wird.
- Klicken Sie auf das Symbol "Start Webcam" (links hervorgehoben). Optional können Sie auch eine andere Webcam-Anwendung starten, falls vorhanden.
|
Die Webcam-LED sollte jetzt leuchten, um anzuzeigen, dass die Webcam jetzt eingeschaltet ist.
Verbessern der Motivbeleuchtung
Webcams benötigen mehr Licht als zum Beispiel menschliche Augen. Je besser das Motiv (zum Beispiel Ihr Gesicht) beleuchtet ist, umso klarer und heller ist das Bild der Webcam. Bei unzureichender Beleuchtung des Motivs ist das Bild von der Webcam dunkel und körnig.
- Beleuchten Sie das Motiv so gut wie möglich: schaltet Sie mehr Lampen ein und/oder drehen Sie gedimmte Lichter auf.
- Richten Sie das Licht möglichst auf das Motiv und nicht auf die Webcam.
- Vermeiden Sie Gegenlicht. Wenn sich zum Beispiel hinter Ihrem Kopf eine helle Lichtquelle befindet, verringert dieses Licht die Empfindlichkeit der Webcam, sodass Ihr Gesicht dunkel erscheint. Schalten Sie Lichter aus, die sich direkt hinter Ihnen befinden, oder bewegen Sie sich an eine andere Position, sodass helles Licht (zum Beispiel durch ein Fenster) nicht direkt hinter Ihnen strahlt.
Aktivieren des Nachtmodus
 |
Aktivieren Sie den Nachtmodus:
- Bewegen Sie die Maus in die Mitte des linken Bildschirmrandes, bis eine Leiste mit Symbolen angezeigt wird.
- Wenn die Leiste nicht angezeigt wird, gehen Sie wie oben beschrieben vor, um die Camera Assistant Software aufzurufen.
- Klicken Sie auf das Symbol "Eigenschaften" (links ausgewählt dargestellt). Das Fenster "Eigenschaften" wird angezeigt.
- Klicken Sie im Fenster "Eigenschaften" auf das Kontrollkästchen "Nachtmodus", falls es nicht bereits ausgewählt ist, und klicken Sie auf "OK".
|
Führen Sie ein Reset der Webcam durch
|
Die Webcam schaltet sich aus (und zeigt ein schwarzes Bild an), wenn das gemessene Licht unter einen bestimmten Schwellenwert fällt. Die Webcam schaltet sich wieder ein, wenn mehr Licht gemessen wird -- aber erst, wenn ein oberer Schwellenwert erreicht wird, der über der Lichtmenge liegen kann, bei der die Webcam zuvor funktioniert hat. Die Abbildung rechts dient der Veranschaulichung.
Sie können dies durch einfaches Öffnen des Eigenschaften-Fensters der Camera Assistant Software korrigieren:
- Bewegen Sie die Maus in die Mitte des linken Bildschirmrandes, bis eine Leiste mit Symbolen angezeigt wird.
- Klicken Sie auf das Symbol "Eigenschaften" (ausgewählt dargestellt). Das Fenster "Eigenschaften" wird angezeigt.
Die Webcam wird dadurch zurückgesetzt, sodass das Bild wieder angezeigt wird. |
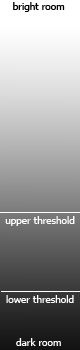 |
Probieren Sie andere Profile aus
Probieren Sie andere Profile im Fenster "Eigenschaften" aus. Profile steuern verschiedene Einstellungen, darunter Helligkeit und Weißabgleich. Die Auswahl eines anderen Profils kann das Bild aufhellen, die Farben oder andere Eigenschaften verbessern -- abhängig von der Beleuchtung und anderen Faktoren.
- Öffnen Sie das Fenster "Eigenschaften" wie oben beschrieben.
- Klicken Sie auf die Registerkarte "Profile". Es wird eine Liste mit Profilen angezeigt.
- Probieren Sie nacheinander alle Profile aus und überprüfen Sie das Bild von der Webcam. Dieses ändert sich jeweils sofort, um die Einstellungen des neu ausgewählten Profils zu verwenden (Sie brauchen also nicht auf "OK" oder "Übernehmen" zu klicken).
- Wenn Sie das beste Profil gefunden haben, klicken Sie auf "OK", während das Profil ausgewählt ist.
Neuinstallieren der Camera Assistant Software
Es kann hilfreich sein, diese Anwendung neu zu installieren, selbst wenn sie anscheinend problemlos funktioniert, und selbst wenn Sie andere Webcam-Software verwenden. Dies kann daran liegen, dass bei der Installation anderer Webcam-Software möglicherweise erforderliche Komponenten für die Webcam überschrieben wurden. Gehen Sie folgendermaßen vor, um die Camera Assistant Software neu zu installieren.
Besuchen Sie die Toshiba Service and Support Website unter http://pc-support.toshiba-europe.com/
- Klicken Sie auf Download Drivers.
- Wählen Sie Ihr Modell aus den Listen aus und klicken Sie auf GO.
- Suchen Sie in der Liste der Downloads nach "Webcam driver...".
- Klicken Sie auf "Webcam Driver...", um die Camera Assistant Software auszuwählen, und klicken Sie auf "Download Now".
- Extrahieren Sie das heruntergeladene ZIP-Archiv.
- Klicken Sie auf Setup, wählen Sie Repair (Reparieren) und klicken Sie auf Next (Weiter).
- Klicken Sie nach Abschluss der Neuinstallation auf Finish (Fertig stellen), um den Computer neu zu starten.