La siguiente información sólo es aplicable a cámaras Web incorporadas en ordenadores portátiles Toshiba.
La imagen de la cámara Web incorporada en el ordenador puede ser muy oscura o negra (ya sea nada más aparecer la imagen o tras unos segundos).
Pruebe con una o varias de las siguientes sugerencias para aclarar y mejorar la imagen de la cámara Web del ordenador.
Compruebe el indicador luminoso de la cámara Web
 |
Una luz situada junto a la cámara Web se ilumina de manera constante para indicar que la cámara Web está activada. Si este indicador está encendido, salte a la sección Mejore la iluminación del sujeto, incluida más abajo. Si este indicador está apagado, inicie Software asistente de cámara (si es que no está ya en ejecución) para activar la cámara Web. El Software asistente de cámara es la aplicación de cámara Web que Toshiba proporciona con el ordenador. También se puede acceder a la cámara Web mediante otro software, pero si el indicador luminoso está desactivado, el inicio del Software asistente de cámara permitirá activar la cámara Web y que funcione con otras aplicaciones de cámara Web.
Siga estos pasos para iniciar el Software asistente de cámara:
- Haga clic en el botón Inicio de Windows, en Todos los programas, en la carpeta Software asistente de cámara y finalmente en Software asistente de cámara.
- Mueva el ratón hacia la parte intermedia del extremo izquierdo de la pantalla hasta que aparezca un panel de iconos, como se muestra a la izquierda.
- Haga clic en el icono Iniciar cámara, que se muestra resaltado a la izquierda. Opcionalmente, inicie otra aplicación de cámara Web si dispone de ella.
|
El indicador luminoso de cámara Web debería estar ahora encendido para indicar que la cámara Web está en funcionamiento.
Mejore la iluminación del sujeto
Las cámaras Web necesitan mucha luz, más de la que necesita el ojo humano. Cuando mejor iluminado esté el sujeto (su cara, por ejemplo), más clara y brillante será la imagen de la cámara Web. Si la luz del sujeto es insuficiente, la imagen de la cámara Web se verá oscura y con grano (ruido).
- Ilumine el sujeto con la mayor cantidad posible de luz: encienda más luces y/o aumente la intensidad de luces que estén atenuadas.
- Dirija las luces en la medida de lo posible hacia el sujeto, no hacia la cámara Web.
- Evite la iluminación posterior. Si hay una luz brillante detrás de su cabeza (por ejemplo), esta luz reducirá la sensibilidad de la cámara Web, lo que provocará que su cara se vea oscura. Apague las luces situadas directamente detrás de usted o trasládese a otro lugar de manera que la luz intensa (procedente de una ventana, por ejemplo) no brille directamente detrás de usted.
Active el modo nocturno
 |
Pruebe a activar el Modo nocturno de la siguiente forma:
- Mueva el ratón hacia la parte intermedia del extremo izquierdo de la pantalla hasta que aparezca un panel de iconos, como se muestra a la izquierda.
- Si el panel no aparece, siga los pasos indicados más arriba para iniciar el Software asistente de cámara.
- Haga clic en el icono Propiedades (que se muestra seleccionado a la izquierda). Aparecerá la ventana Propiedades.
- En la ventana Propiedades, haga clic en la casilla de verificación Modo nocturno, si es que no está ya activada, y luego haga clic en Aceptar.
|
Reinicie la cámara Web
|
La cámara Web podría desactivarse (y mostrar una imagen negra) si la intensidad de la luz que recibe cae por debajo de un determinado nivel de umbral. La cámara Web volverá a activarse si se intensifica la luz (pero sólo cuando alcance el nivel de umbral superior, que podría fácilmente estar por encima del nivel de luz con el que previamente había estado funcionando. Esto se muestra en la ilustración de la derecha.
Para corregir esto, simplemente abra la ventana Propiedades del Software asistente de cámara de la siguiente forma:
- Mueva el ratón hacia la parte intermedia del extremo izquierdo de la pantalla hasta que aparezca un panel de iconos, como se muestra arriba a la izquierda.
- Haga clic en el icono Propiedades (que se muestra seleccionado). Aparecerá la ventana Propiedades.
Esto hará que se reinicie la cámara Web y que vuelva a mostrarse la imagen. |
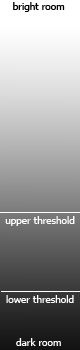 |
Pruebe con otros perfiles
Pruebe con otros Perfiles de la ventana de Propiedades. Los perfiles controlan una serie de parámetros diversos, incluidos el brillo y el balance de blancos (combinación de color). Al cambiar a otro perfil, es posible que la imagen mejore, que sea más clara y que se corrijan sus colores, dependiendo de la iluminación y de otros factores.
- Abra la ventana Propiedades siguiendo las instrucciones anteriores.
- Haga clic en la ficha Perfiles. Aparecerá una lista de Perfiles.
- Pruebe uno tras otro todos los perfiles haciendo clic en sus nombres y revise la imagen de la cámara Web, que cambiará de inmediato para reflejar la configuración del nuevo perfil seleccionado (no es necesario hacer clic ni en Aplicar ni en Aceptar).
- Cuando haya decidido qué perfil prefiere, haga clic en el botón Aceptar mientras esté seleccionado ese perfil.
Reinstale el Software asistente de cámara
Puede que la reinstalación de esta aplicación resuelva los problemas, aun en el caso de que parezca estar funcionando correctamente y de que esté utilizando otro software de cámara Web, ya que es posible que la instalación de otro software de cámara Web sobrescriba componentes que ésta necesita. Siga los pasos indicados a continuación para reinstalar el Software asistente de cámara.
Vaya al sitio Web del Centro de Soporte Técnico y Descargas de Toshiba, cuya dirección es http://pc-support.toshiba-europe.com/
- Haga clic en Descargar Drivers.
- Seleccione su modelo de las listas y haga clic en GO.
- Busque "Webcam driver..." (controlador de cámara Web) en la lista de descargas.
- Haga clic en "Webcam Driver..." para descargar el Software asistente de cámara y, seguidamente, haga clic en Download Now (descargar ahora).
- Descomprima el archivo ZIP descargado.
- Haga clic en Setup, luego seleccione Repair (reparar) y haga clic en Next (siguiente).
- Cuando la reinstalación haya finalizado, haga clic en el botón Finalizar para reiniciar el equipo.