Les informations suivantes s'appliquent uniquement aux caméras Web qui sont intégrées avec les ordinateurs portables Toshiba.
L'image prise par la caméra Web intégrée peut devenir très sombre, voire noire, dès son affichage ou au bout de quelques secondes.
Consultez les suggestions ci-dessous pour éclaircir et améliorer l'image de la caméra Web.
Vérifiez le voyant de la caméra Web
 |
Un voyant situé près de la caméra Web est allumé de façon constante pour indiquer qu'elle est active. Si ce voyant est allumé, passez à la section Amélioration de l'éclairage du sujet, ci-dessous. Si ce voyant est éteint, activez le logiciel Camera Assistant Software (s'il n'est pas en cours d'exécution) pour activer la caméra Web. Le logiciel Camera Assistant Software est l'application que Toshiba fournit avec l'ordinateur. La caméra Web peut également être contrôlée par d'autres logiciels. Cependant, si le voyant est éteint, le démarrage de Camera Assistant Software peut activer la caméra, mais vous pourrez ensuite la contrôler avec l'application de votre choix.
Suivez les instructions suivantes pour démarrer le logiciel Camera Assistant Software :
- Cliquez sur le bouton Démarrer de Windows, puis cliquez sur Tous les programmes, cliquez sur le dossier Camera Assistant Software, puis cliquez sur Camera Assistant Software.
- Déplacez la souris vers le milieu du bord gauche de l'écran, pour afficher un ensemble d'icônes, comme indiqué sur la gauche.
- Cliquez sur l'icône Démarrer Webcam, qui est sélectionnée à gauche. Facultatif - lancez une autre application de contrôle de caméra Web, si vous en avez installé une.
|
Le voyant de la caméra Web doit alors être allumé, pour indiquer qu'elle est en cours d'utilisation.
Amélioration de l'éclairage du sujet
Les caméras Web nécessitent un éclairage assez fort, plus fort que pour un œil humain. Mieux le sujet est éclairé (votre visage, par exemple), plus l'image de la caméra Web est nette et lumineuse. Si le sujet n'est pas suffisamment éclairé, l'image de la caméra Web devient sombre et granuleuse (bruit).
- Eclairez le sujet autant que possible : allumez d'autres lumières et/ou ravivez des lumières qui sont atténuées.
- Dans la mesure du possible, dirigez les lumières vers le sujet, et non pas vers la caméra.
- Evitez l'éclairage à contre jour. Si une forte lumière est placée derrière le sujet, elle risque d'atténuer la sensibilité de la caméra Web et de rendre le sujet trop sombre. Eteignez les lumières situées derrière le sujet ou repositionnez-vous de façon à ce qu'aucune lumière vive, celle d'une fenêtre par exemple, ne brille directement derrière le sujet.
Activation du mode Nuit
 |
Essayez d'activer le mode Nuit, de la façon suivante :
- Déplacez la souris vers le milieu du bord gauche de l'écran, pour afficher un ensemble d'icônes, comme indiqué sur la gauche.
- Si le panneau ne s'affiche pas, suivez les étapes ci-dessus pour démarrer Camera Assistant Software.
- Cliquez sur l'icône Propriétés (sélectionnée ici à gauche). La fenêtre Propriétés s'affiche.
- Dans la fenêtre Propriétés, cliquez sur la case Mode Nuit, si elle n'est pas déjà cochée, puis cliquez sur OK.
|
Réinitialisez la caméra Web
|
La caméra Web peut se désactiver et afficher une image noire lorsque la lumière qu'elle capte tombe en dessous d'un certain seuil. La caméra Web se réactive si la lumière est accrue. Cependant, le seuil de déclenchement peut être situé au-delà du seuil fonctionnel précédent. Consultez l'illustration de droite pour clarification.
Corrigez ceci en ouvrant la fenêtre Propriétés de Camera Assistant Software, comme indiqué ci-dessous :
- Déplacez la souris vers le milieu du bord gauche de l'écran, pour afficher un ensemble d'icônes, comme indiqué sur la gauche, plus haut.
- Cliquez sur l'icône Propriétés (sélectionnée ici). La fenêtre Propriétés s'affiche.
Ceci réinitialise la caméra Web, et entraîne à nouveau la présentation d'une image. |
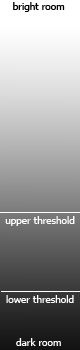 |
Essai d'autres profils
Essayez d'autres Profils dans la fenêtre Propriétés. Les profils contrôlent des ensembles de paramètres, ce qui inclut la luminosité et la balance des blancs (nuance). La sélection d'un autre profil risque d'éclairer, de corriger les couleurs ou améliorer l'image, en fonction de l'éclairage et d'autres facteurs.
- Ouvrez la fenêtre Propriétés, selon les instructions ci-dessus.
- Cliquez sur l'onglet Profils. Une liste de profils s'affiche.
- Essayez chaque profil à tour de rôle en cliquant sur son nom et en vérifiant l'image de la caméra Web, qui change immédiatement pour reprendre les paramètres du profil sélectionné (il est inutile de cliquer sur Appliquer ou OK).
- Après avoir sélectionné le profil voulu, cliquez sur le bouton OK lorsque ce profil est sélectionné.
Réinstallez Camera Assistant Software
Il peut être utile de réinstaller cette application même si elle semble fonctionner correctement, et même si vous utilisez un autre logiciel de contrôle de la caméra Web, dans la mesure où il est possible que l'installation d'un autre logiciel remplace certains composants logiciels de la caméra Web. Suivez les instructions ci-dessous pour réinstaller le logiciel Camera Assistant Software.
Consultez le site Centre de Support Toshiba sur http://fr.computers.toshiba-europe.com/innovation/generic/SUPPORT_PORTAL/
- Cliquez sur Téléchargements -> Drivers & utilitaires.
- Sélectionnez votre modèle dans les listes, et cliquez sur Rechercher.
- Recherchez « Pilote caméra Web... » dans la liste de téléchargements.
- Cliquez sur « Pilote de caméra Web » pour télécharger Camera Assistant Software, puis cliquez sur Télécharger.
- Décompressez le fichier d'archive (.ZIP).
- Cliquez sur Setup, puis sélectionnez Réparer, puis cliquez sur Suivant.
- Une fois la réinstallation terminée, cliquez sur le bouton Terminer pour redémarrer l'ordinateur.