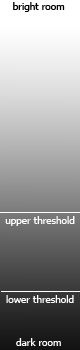De volgende informatie is alleen van toepassing op webcams die zijn ingebouwd in een Toshiba-notebookcomputer.
Het beeld afkomstig van de ingebouwde webcam van de computer kan erg donker of zwart zijn, onmiddellijk wanneer het beeld verschijnt of na een paar seconden.
Probeer aan de hand van een of meer van de volgende suggesties het beeld afkomstig van de webcam de verhelderen of anderszins te verbeteren.
Controleer het waarschuwingslampje van de webcam
 |
Een lampje naast de webcam brandt continu om aan te geven dat de webcam is ingeschakeld. Als dit waarschuwingslampje brandt, gaat u door na de sectie De belichting van het onderwerp verbeteren. Als het lampje uit is, start u de Camera Assistant Software (als de software nog niet is gestart) om de webcam te activeren. De Camera Assistant Software is de webcamtoepassing die Toshiba bij de computer levert. De webcam kan ook door andere software worden gebruikt. Als het waarschuwingslampje echter uit is, kan de webcam worden geactiveerd door de Camera Assistant Software zodat u met uw andere webcamtoepassing kunt werken.
start de Camera Assistant Software als volgt:
- Klik op de Startknop van Windows, klik vervolgens op Alle programma's, op de map Camera Assistant Software en op Camera Assistant Software.
- Wijs met de muis het midden van de linkerrand van het scherm aan totdat er een deelvenster met pictogrammen zichtbaar wordt, zoals links weergegeven.
- Klik op het pictogram Webcam starten, dat links gemarkeerd wordt weergegeven. Start optioneel een andere webcamtoepassing (als u er een hebt geïnstalleerd).
|
Het waarschuwingslampje van de webcam gaat nu branden om aan te geven dat de webcam werkt.
De belichting van het onderwerp verbeteren
Webcam hebben veel meer licht dan uw ogen nodig. Hoe beter het onderwerp is verlicht (bijvoorbeeld uw gezicht), hoe helderder het webcambeeld is. Als het onderwerp onvoldoende is belicht, kan het webcambeeld donker zijn en veel ruis vertonen.
- Verlicht het onderwerp zoveel mogelijk: schakel meer lampen aan en/of zet gedimde lampen hoger.
- Richt de lampen zoveel mogelijk op het onderwerp, niet op de webcam.
- Vermijd tegenlicht. Als er zich (bijvoorbeeld) achter uw hoofd een lamp bevindt, vermindert dit de gevoeligheid van de webcam waardoor uw gelaat donker wordt weergegeven. Schakel de lampen achter u uit of verplaats uzelf zodanig dat er zich achter uw rug geen helder licht bevindt (zoals een raam).
De Nachtmodus inschakelen
 |
Probeer de Nachtmodus als volgt in te schakelen:
- Wijs met de muis het midden van de linkerrand van het scherm aan totdat er een deelvenster met pictogrammen zichtbaar wordt, zoals links weergegeven.
- Als het deelvenster niet verschijnt, volgt u de voorgaande stappen om de Camera Assistant Software te starten.
- Klik op het pictogram Eigenschappen (links als geselecteerd weergegeven). Het venster Eigenschappen verschijnt.
- Klik in het venster Eigenschappen op het vakje Nachtmodus (indien nodig) en klik vervolgens op OK.
|
De webcam opnieuw instellen
|
De webcam kan worden uitgeschakeld (en een zwart beeld weergeven) als het door de camera waargenomen licht onder een bepaalde drempelwaarde valt. De webcam wordt opnieuw ingeschakeld als het licht helderder wordt. Dit gebeurt echter alleen wanneer het licht de bovenste drempelwaarde bereikt. En deze waarde is vaak veel hoger dan het eerdere verlichtingsniveau. Zie ter verduidelijking de illustratie rechts.
Corrigeer dit door het venster Eigenschappen van de Camera Assistant Software als volgt opnieuw te openen:
- Wijs met de muis het midden van de linkerrand van het scherm aan totdat er een deelvenster met pictogrammen zichtbaar wordt, zoals hierboven links weergegeven.
- Klik op het pictogram Eigenschappen (als geselecteerd weergegeven). Het venster Eigenschappen verschijnt.
Hiermee wordt de webcam opnieuw ingesteld waardoor het beeld opnieuw wordt weergegeven. |
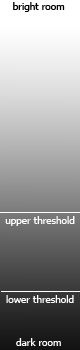 |
Andere profielen proberen
Probeer de andereprofielen in het venster Eigenschappen uit. Met profielen worden verzamelingen instellingen geregeld, zoals helderheid en witbalans (kleurtint). Als u overschakelt naar een ander profiel, kan het beeld helderder worden, de kleur ervan worden gecorrigeerd of kan het op een andere manier verbeteren, al naar gelang de verlichting en andere factoren.
- Open het venster Eigenschappen volgens de voorgaande instructies.
- Klik op de tab Profielen Er verschijnt een lijst met profielen.
- Probeer elk profiel door op de naam ervan te klikken en het beeld afkomstig van de webcam te controleren. Het beeld past zich onmiddellijk aan de instellingen van het nieuw geselecteerde profiel aan (het is niet nodig op Toepassen of OK te klikken).
- Wanneer u besloten hebt welk profiel u wilt gebruiken, klikt u op OK terwijl het gewenste profiel is geselecteerd.
De Camera Assistant Software opnieuw installeren
Het kan nuttig zijn deze toepassing opnieuw te installeren, zelfs wanneer de toepassing juist lijkt te werken en zelfs als u andere webcamsoftware gebruikt. De reden hiervoor is dat verplichte componenten voor de webcam kunnen worden overschreven tijdens de installatie van andere webcamsoftware. Volg de onderstaande stappen om de Camera Assistant Software opnieuw te installeren.
Ga naar de Toshiba-website voor Service en ondersteuning op http://pc-support.toshiba-europe.com/
- Klik op Stuurprogramma's downloaden.
- Selecteer uw model in de lijsten en klik op GO.
- Zoek in de lijst met downloads naar Webcamstuurprogramma....
- Klik op Webcamstuurprogramma om de Camera Assistant Software te downloaden en klik vervolgens op Nu downloaden.
- Pak het gedownloade ZIP-archief uit.
- Klik op Set-up, selecteer Repareren en klik op Volgende.
- Wanneer de installatie is voltooid, klikt u op de knop Voltooien om de computer opnieuw te starten.