A seguinte informação aplica-se apenas a webcams integradas em computadores portáteis Toshiba.
A imagem da webcam integrada pode ser muito escura ou preta - seja assim que a imagem aparece, ou após alguns segundos.
Experimente uma, ou mais, das sugestões abaixo para aclarar, ou de outra forma melhorar, a imagem da webcam do computador.
Verifique a luz indicadora da webcam
 |
Uma luz junto à webcam está sempre acesa, para indicar que a webcam está sempre acesa. se esta luz indicadora está acesa, então avance para a secção Melhorar a Luz sobre o Sujeito, mais adiante. Se esta luz indicadora estiver apagada, inicie o Camera Assistant Software (caso ainda não esteja a funcionar) para activar a webcam. O Camera Assistant Software é a aplicação que a Toshiba fornece com o computador. A webcam também pode ser usada por outro software, mas se a luz indicadora estiver apagada, abrir o Camera Assistant Software poderá activar a webcam e permitir-lhe funcionar com outra aplicação para webcams.
Siga estes passos para iniciar o Camera Assistant Software:
- Clique no botão Iniciar do Windows, depois clique em Todos os programas, clique na pasta do Camera Assistant Software, e clique no ficheiro executável do Camera Assistant Software.
- Desloque o rato para o meio do extremo esquerdo do ecrã, até que emerja um painel de ícones, conforme mostrado à esquerda.
- Clique no ícone Iniciar Webcam, mostrado realçado à esquerda. Opcionalmente, inicie outra aplicação de webcam, se a tiver instalada.
|
A luz indicadora da webcam deverá agora acender, indicando que a câmara está agora a funcionar.
Melhorar a luz sobre o sujeito
As webcams precisam de muita luz, mais do que os olhos. Quanto melhor iluminado estiver o sujeito (o seu rosto, por exemplo), mais clara e mais brilhante será a imagem da webcam. Se a luz sobre o sujeito for insuficiente, a imagem da webcam será escura e granulada (com muito ruído)
- Ilumine o sujeito com tanta luz quanta possível: acenda mais luzes e / ou aumente luzes que tenha reduzido.
- Tanto quanto possível, aponte as luzes para o sujeito - e não para a webcam.
- Evite a contra luz. Se houver uma luz forte por trás da sua cabeça, por exemplo, essa luz irá reduzir a sensibilidade da câmara, levando o seu rosto a aparecer escuro. Desligue quaisquer luzes que estejam colocadas por trás de si, ou mude de posição de forma que a luz forte (de uma janela, por exemplo), não esteja a incidir directamente por trás de si.
Active o modo nocturno
 |
Tente activar o Modo Nocturno, da seguinte forma:
- Desloque o rato para o meio do extremo esquerdo do ecrã, até que emerja um painel de ícones, conforme mostrado à esquerda.
- Se o painel não aparecer, siga estes passos para iniciar o Camera Assistant Software.
- Clique no ícone Propriedades, (mostrado seleccionado à esquerda). Aparecerá a janela de Propriedades.
- Na janela de Propriedades, clique na caixa de verificação de Modo Nocturno, se ainda não estiver assinalada, e depois clique em OK.
|
Reinicie a webcam
|
A webcam poderá desligar-se - e mostrar uma imagem preta -- se a luz que "vê" tiver descido abaixo de certo nível. A webcam voltará a ligar-se se o nível de luz voltar a subir - mas apenas quando atingir determinado patamar, que poderá facilmente ser acima do nível a que tem estado a trabalhar anteriormente. Veja a ilustração à direita para alguma clarificação.
Corrija isto simplesmente abrindo a janela de propriedades do Camera Assistant Software, da seguinte forma:
- Desloque o rato para o meio do extremo esquerdo do ecrã, até que emerja um painel de ícones, conforme mostrado à esquerda, acima.
- Clique no ícone Propriedades, (mostrado seleccionado). Aparecerá a janela de Propriedades.
Isto irá reinicializar a webcam e levá-la a apresentar novamente imagem. |
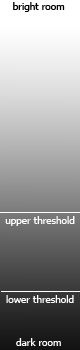 |
Experimente outros Perfis
Experimente outros Perfis, na janela de Propriedades Os Perfis controlam conjuntos de várias definições, incluindo brilho e balanço de branco (definição de cor) Mudar para um Perfil Diferente pode clarear, corrigir a cor, ou de outra forma melhorar a imagem - dependendo da luz e de outros factores.
- Abra a janela de Propriedades, conforme as instruções acima.
- Clique no separador de Perfis. Aparece uma lista de Perfis.
- Experimente cada Perfil, clicando no seu nome e vendo a imagem produzida pela webcam, a qual muda imediatamente para reflectir as definições do perfil recém seleccionado (não é necessário clicar em Aplicar nem em OK).
- Quando tiver decidido que Perfil prefere, clique no botão OK tendo esse Perfil seleccionado.
Reinstalar o Software Assistente de Câmara
Poderá ser de ajuda reinstalar esta aplicação, mesmo quando parece estar a funcionar correctamente, e mesmo que esteja a usar outro software de webcam, porque é possível que ao instalar outro software de webcam possa apagar componentes necessários para a webcam. Siga os passos abaixo para reinstalar o Camera Assistant Software:
Procure o website de Suporte e Transferências da Toshiba, em http://pc-support.toshiba-europe.com/
- Clique em Descarregar Drivers.
- Seleccione o seu modelo nas listas, e clique em Submeter pedido.
- Procure "Driver de webcam driver..." na lista de descarregamentos/downloads.
- Clique em "Driver de webcam..." para descarregar o Camera Assistant Software, e depois clique em Descarregar agora.
- Descomprima o ficheiro ZIP descarregado.
- Clique em Setup, depois seleccione Repair, e clique em Seguinte.
- Quando a reinstalação estiver concluída, clique no botão Concluir para reinicializar o computador.
|
|