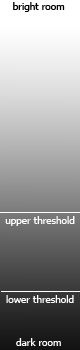Aşağıdaki bilgiler sâdece Toshiba taşınabilir bilgisayarlara entegre edilen web kameraları için geçerlidir.
Bilgisayarın entegre web kamerasından gelen görüntü, görüntü ekrana geldiği andan itibâren veya birkaç sâniye sonra, çok karanlık veya siyah olabilir.
Aşağıdaki tavsiyelerden birini veya daha fazlasını deneyerek bilgisayarın web kamerasından gelen görüntüyü aydınlatmayı veya bir şekilde iyileştirmeye çalışın.
Web kamerası göstergesi ışığını kontrol edin
 |
Web kamerasının yanındaki bir ışık sürekli yanarak web kamerasının açık olduğunu gösterir. Bu gösterge ışığı yanıyorsa, aşağıdaki Özne Aydınlatmasını İyileştir kısmına atlayın. Bu gösterge ışığı yanmıyorsa, Kamera Asistanı Yazılımı'nı (zâten çalışır durumda değilse) başlatarak web kamerasını aktive edin. Kamera Asistanı Yazılımı bir web kamerası uygulamasıdır ve Toshiba tarafından bilgisayarla birlikte verilmektedir. Web kamerasına başka yazılımla da ulaşılabilir ama göstergenin ışığı yanmıyorsa, Kamera Asistanı Yazılımının başlatılması web kamerasını aktive edebilir ve kameranın başka web kamerası uygulamasıyla çalışmasına olanak verebilir.
Kamera Asistanı Yazılımını başlatmak için bu adımları izleyin:
- Windows Başlat düğmesini tıklayın, sonra sırasıyla Tüm Programlar'ı, Kamera Asistanı Yazılımı klasörünü ve Kamera Asistanı Yazılımı'nı tıklayın.
- Solda gösterildiği gibi, bir simge paneli görününceye kadar, mouse'u ekranın en sol kenarının ortasına doğru hareket ettirin.
- Solda vurgulu olarak gösterildiği şekilde, Web Kamerasını Başlat simgesini tıklayın. Alternatif olarak, daha önce kurduğunuz farklı bir web kamerası uygulaması varsa, bu uygulamayı başlatın.
|
Web kamerası göstergesi ışığı artık yanmalı ve web kamerasının çalıştığını göstermelidir.
Özne aydınlatmasını iyileştir
Web kameraları insan gözüne oranla çok daha fazla ışığa ihtiyaç duyar. Özne (örneğin, yüzünüz) ne kadar iyi aydınlatılmışsa, web kamerası görüntüsü o kadar net ve parlak olur. Özne üzerindeki ışık yetersizse, web kamerasından gelen görüntü karanlık ve pürüzlü (benekli) olur.
- Özneyi olabildiğince çok ışıkla aydınlatın: daha çok ışık yakın ve / veya kısılmış ışıkları açın.
- Işıkları olabildiğince özneye doğru yönlendirin -- web kamerasına doğru yönlendirmeyin.
- Arka plan aydınlatmasından kaçının. Başınızın arkasında (örneğin) parlak bir ışık varsa, bu ışık web kamerasının hassasiyetini azaltır -- yüzünüzün karanlık gözükmesine yol açar. Ya hemen arkanızdaki tüm ışıkları kapatın ya da konumunuzu hemen arkanızdan (örneğin, bir pencereden yansıyan) parlak ışık gelmeyecek şekilde değiştirin.
Gece Modunu Etkinleştir
 |
Gece Modu'nu aşağıda şekilde etkinleştirmeyi deneyin:
- Solda gösterildiği gibi, bir simge paneli görününceye kadar, mouse'u ekranın en sol kenarının ortasına doğru hareket ettirin.
- Panel görünmüyorsa, yukarıdaki adımları izleyerek Kamera Asistanı Yazılımını başlatın.
- (Solda seçili olarak gösterilen) Özellikler simgesini tıklayın. Özellikler penceresi görüntülenir.
- Özellikler penceresinde, zâten işâretli değilse, Gece Modu onay kutusunu tıklayın, sonra Tamam'ı tıklayın.
|
Web kamerasını sıfırlayın
|
'Gördüğü' ışık belirli bir eşik düzeyinin altına düşerse, web kamerası kapanabilir -- ve siyah bir görüntü gösterir. Işık düzeyi aydınlatılırsa web kamerası yeniden açılır -- ama daha yüksek bir eşik düzeyine ulaşılması gereklidir, bu eşik düzeyi kameranın önceden kullanıldığı aydınlatma düzeyinin üzerinde olabilir. Daha iyi anlamak için sağdaki çizime bakın.
Bu durumu aşağıdaki gibi, Kamera Asistanı Yazılımının Özellikler penceresini açarak düzeltin:
- Yukarıda solda gösterildiği gibi, bir simge paneli görününceye kadar, mouse'u ekranın en sol kenarının ortasına doğru hareket ettirin.
- (Seçili olarak gösterilen) Özellikler simgesini tıklayın. Özellikler penceresi görüntülenir.
Bu işlem web kamerasını sıfırlar ve görüntüsünün yeniden görüntülenmesine neden olur. |
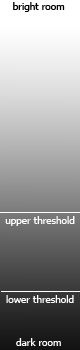 |
Diğer Profilleri deneyin
Özellikler penceresinde diğer Profiller'i deneyin. Profiller parlaklık ve beyaz ayarı (renk karşıtlığı) da dâhil olmak üzere çeşitli ayar gruplarını kontrol eder. Farklı bir Profile geçilmesi ışığa veya diğer etmenlere bağlı olarak görüntüyü aydınlatabilir, renkleri düzeltebilir veya görüntüyü başka şekillerde iyileştirebilir.
- Yukarıdaki tâlimatlara uygun olarak Özellikler penceresini açın.
- Profiller sekmesini tıklayın. Bir profil listesi görüntülenir.
- Adını tıklayarak ve web kamerasından gelen görüntüyü inceleyerek her Profili deneyin, web kamerasından gelen görüntü yeni seçilen Profilin ayarlarını yansıtacak şekilde hemen değişir (Uygula'yı veya Tamam'ı tıklamak gerekmez).
- Hangi Profili tercih edeceğinize karar verdiğinizde, o Profil seçiliyken Tamam düğmesini tıklayın.
Kamera Asistanı Yazılımını Yeniden Kur
Düzgün şekilde çalışır görünense bile uygulamayı yeniden kurmak faydalı olabilir, başka bir web kamerası yazılımı kullanıyorsanız, diğer web kamerası yazılımı kurulurken web kamerasının gerekli bileşenleri silinebilir. Aşağıdaki adımları izleyerek Kamera Asistanı Yazılımını yeniden kurun.
http://pc-support.toshiba-europe.com/ adresindeki Toshiba Servis ve Destek web sitesine göz atın
- Sürücüleri İndir'i tıklayın.
- Listelerden modelinizi seçin ve GİT'i tıklayın.
- İndirme listesinde "Web kamerası sürücüsü..." araması yapın.
- Kamera Asistanı Yazılımını indirmek için önce "Web Kamerası Sürücüsü..." seçeneğini, sonra Şimdi İndir'i tıklayın.
- İndirilen ZIP Arşivini açın.
- Kurulum'u tıklayın, sonraOnar'ı seçin ve İleri'yi tıklayın.
- Yeniden kurulum tamamlandığında, Bitir düğmesini tıklayarak bilgisayarı yeniden başlatın.