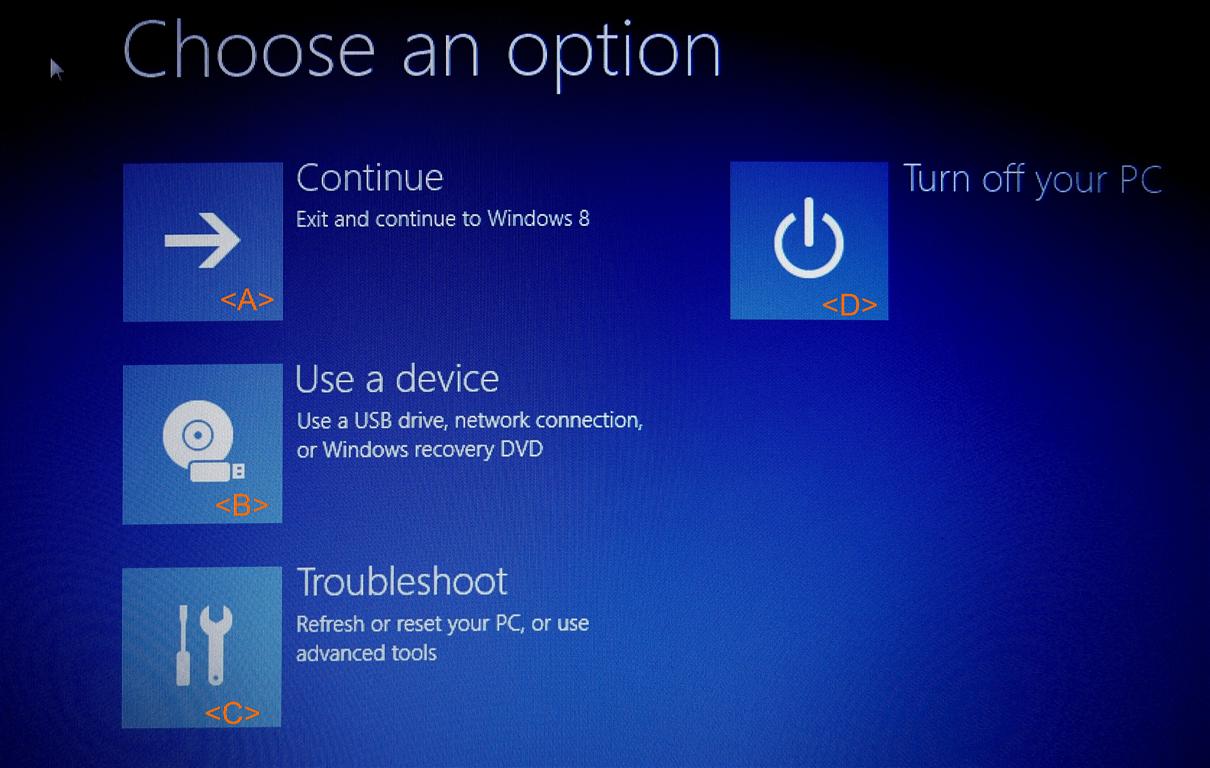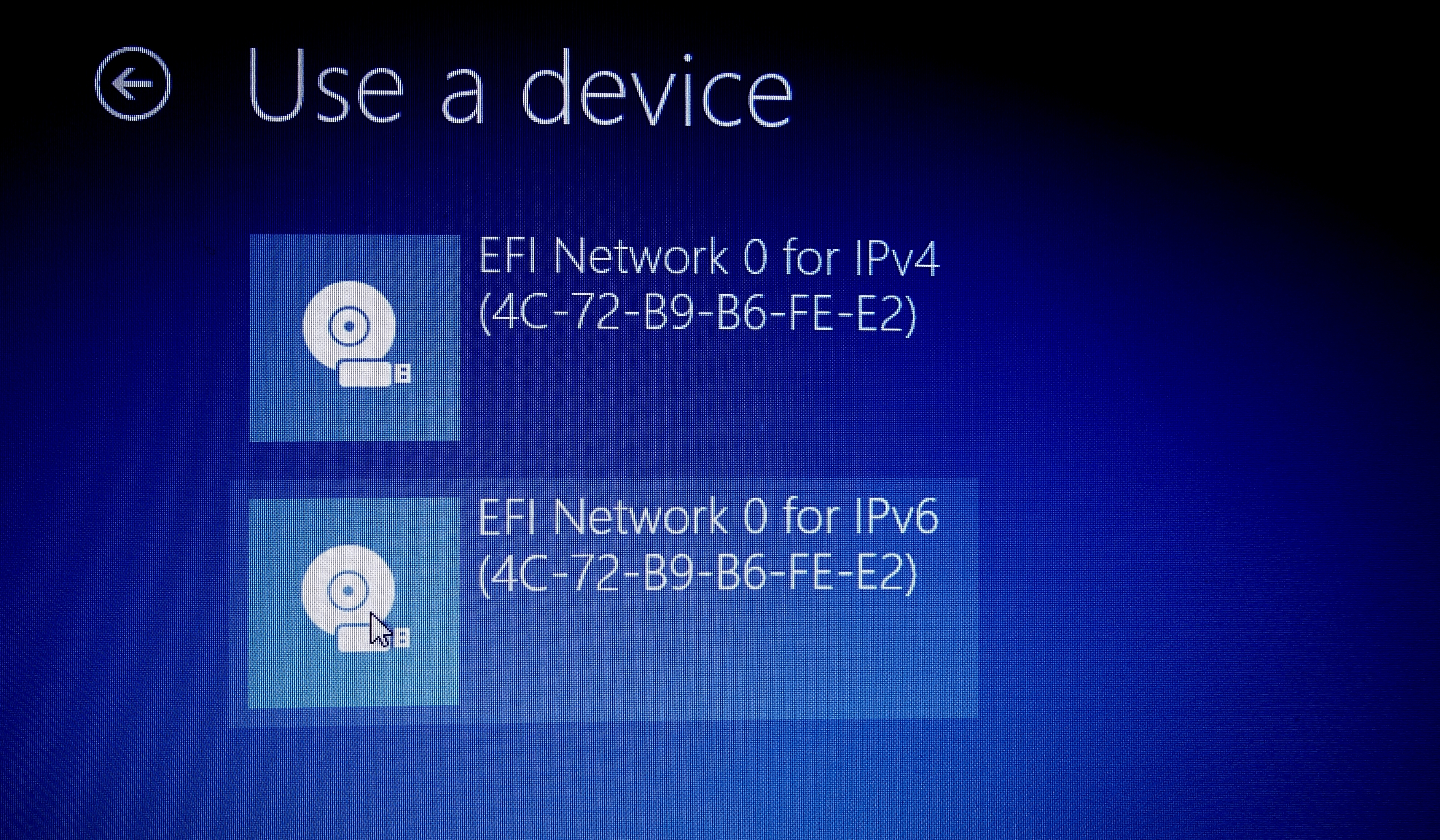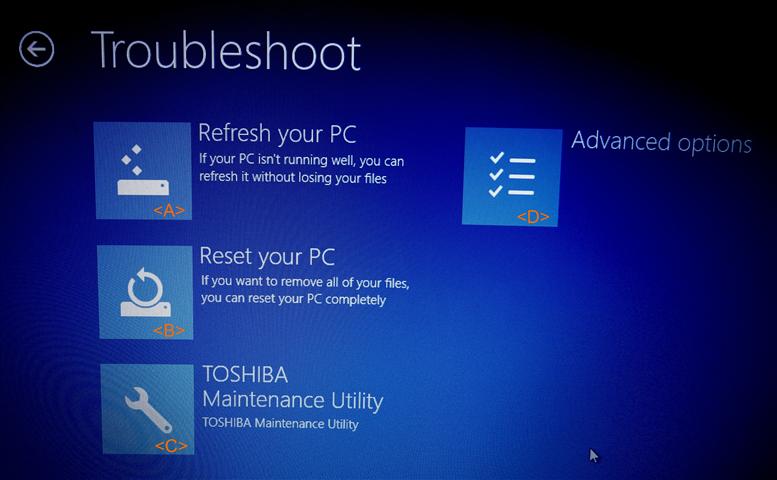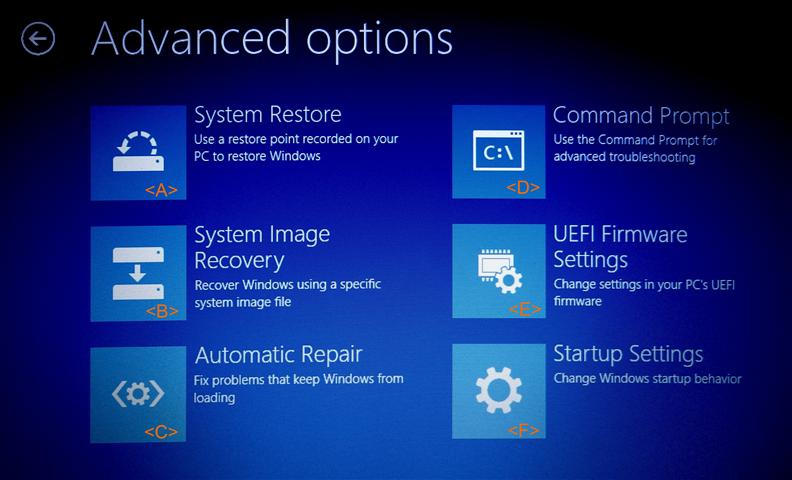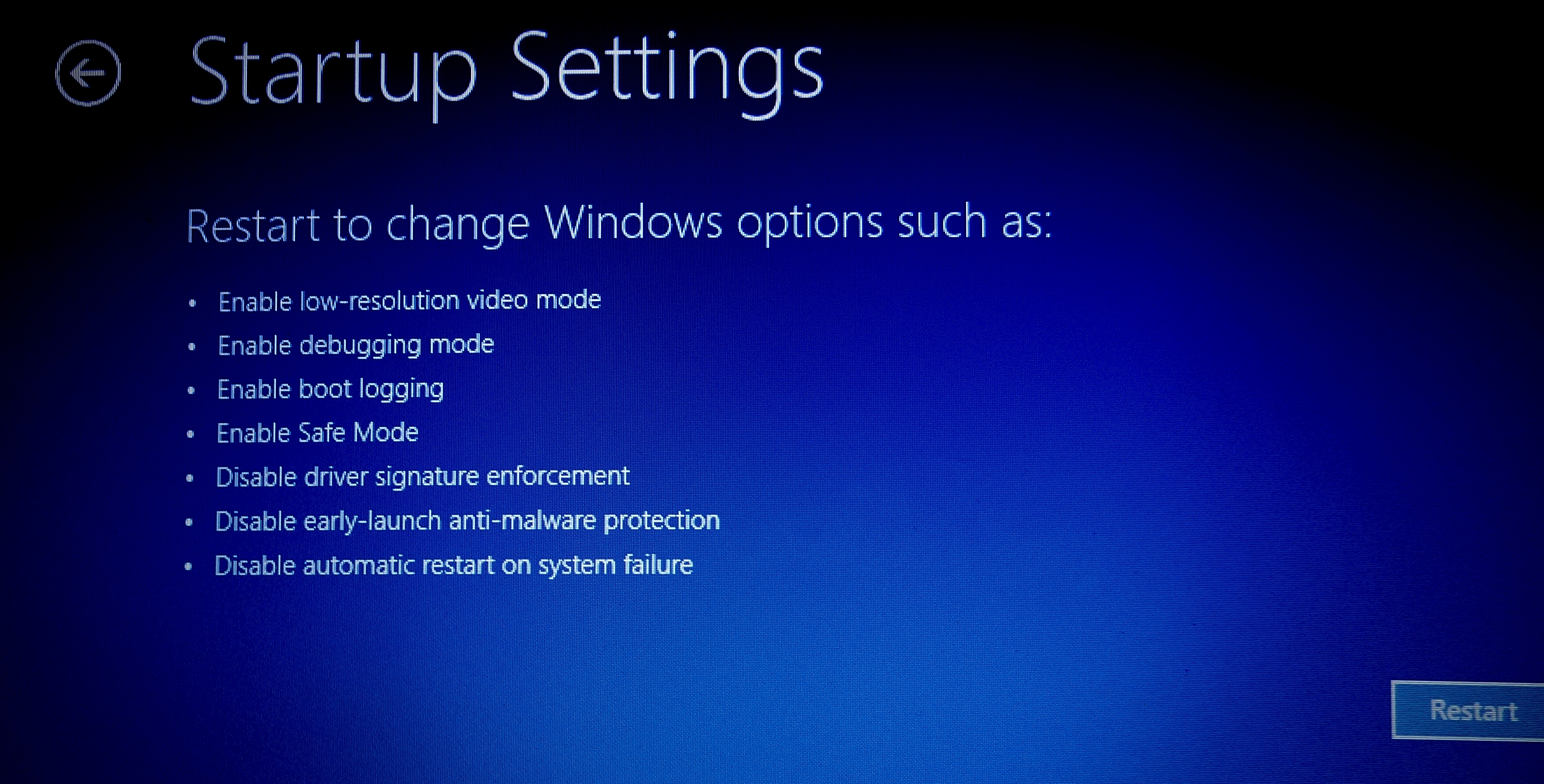| Résolution : |
|
Solutions de restauration et de réparation de Windows 8
Menu principal de restauration
A) Revenez à Windows si vous souhaitez annuler le processus de restauration. B) Sélectionnez Use a Device (Utiliser un périphérique) pour utiliser un autre périphérique pour le processus de restauration du système. C) Sélectionnez Dépannage pour accéder aux différentes solutions de restauration. D) Arrêtez l'ordinateur.
Solutions de restauration de base
A) L'option Actualiser constitue principalement une méthode de réparation. Cette méthode est particulièrement intéressante pour rétablir un état connu comme stable tout en préservant les fichiers et la majeure partie de la configuration. Avec l'option Actualiser votre PC option, les comptes utilisateur, les fichiers de données et certains paramètres sont préservés sur votre ordinateur sans avoir à créer de copie de restauration ou choisir ce qui doit être conservé ou perdu. B) Cette option, parfois appelée Réinitialiser votre PC est utile notamment lorsqu'un ordinateur change de mains ou lorsque vous souhaitez rétablir l'état d'origine de l'ordinateur, sans conserver les fichiers ou la configuration personnalisée. L'option Tout supprimer et réinstaller Windows supprime de façon permanente vos fichiers personnels et vos applications, puis rétablit l'état d'origine de Windows 8. L'état d'origine correspond soit à une nouvelle installation de Windows 8 ou à la configuration OEM par défaut, selon le support utilisé pour l'opération. C) Sélectionnez Toshiba Maintenance Utility qui sert à supprimer le contenu du disque dur. Attention, il ne s'agit PAS d'un outil de restauration ! L'exécution de ce logiciel entraîne la suppression définitive des données ! D) Sélectionnez Options avancées. Si vous choisissez de réinitialiser votre ordinateur portable, deux options sont disponibles :
a) « Supprimer simplement mes fichiers » réinitialiser le système d'exploitation Windows afin de rétablir l'état d'origine. Il s'agit de la méthode la plus rapide pour réinitialiser votre ordinateur. b) « Clean the drive fully » (Nettoyer tout le disque) efface totalement le contenu du disque dur/SSD et le reconstitue totalement. Cette option est plus sûre, mais prend plus de 10 heures.
Options de restauration avancées A) Utilisez cette option pour réinitialiser une version plus ancienne du système en utilisant un point de restauration.
C) L'option Réparation automatique analyse vos fichiers et vos paramètres et applique des mesures correctives si nécessaire. Aucune entrée n'est requise. D) La ligne de commande permet de résoudre rapidement des problèmes. Vous pourrez ainsi exécuter des commande de dépannage et réparation du système. E) Accès au microprogramme UEFI de l'ordinateur. F) Le rafraichissement ou la réactualisation n'est pas toujours la bonne solution. Les modes Sans échec, Débogage et Basse résolution restent disponibles dans la section Paramètres de démarrage du menu Options de démarrage avancé.
|