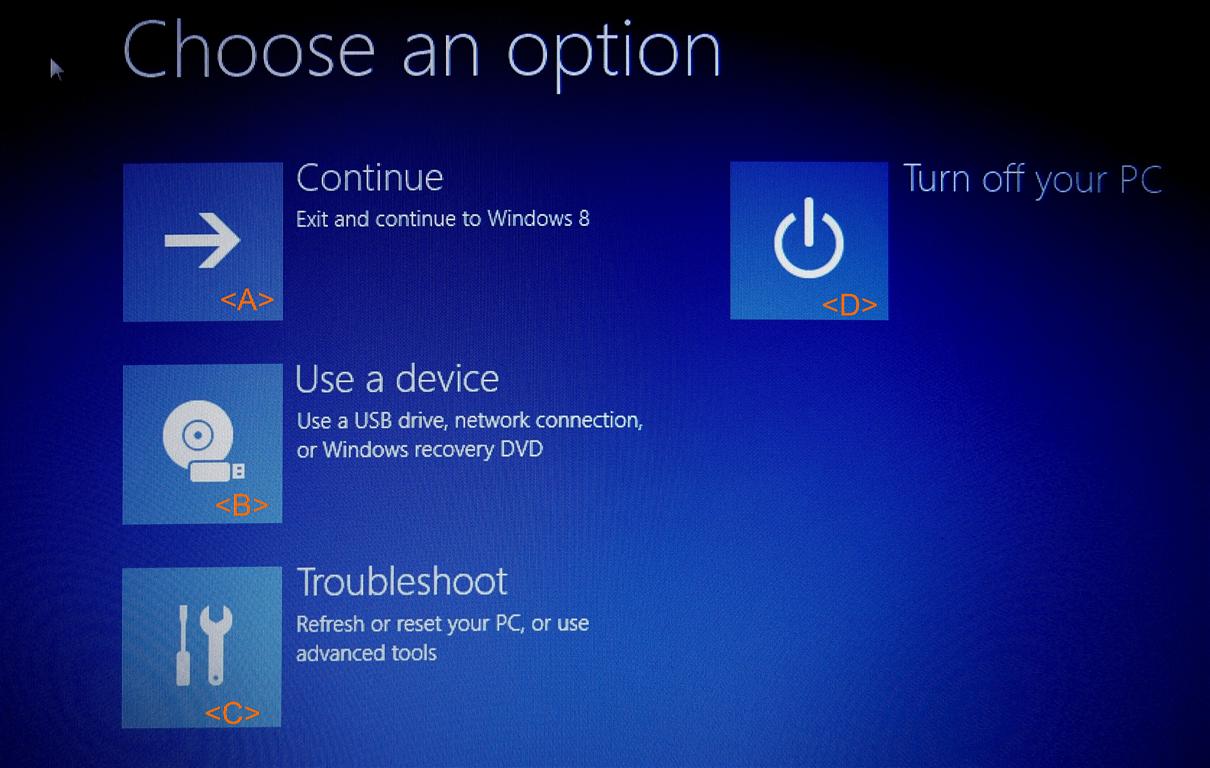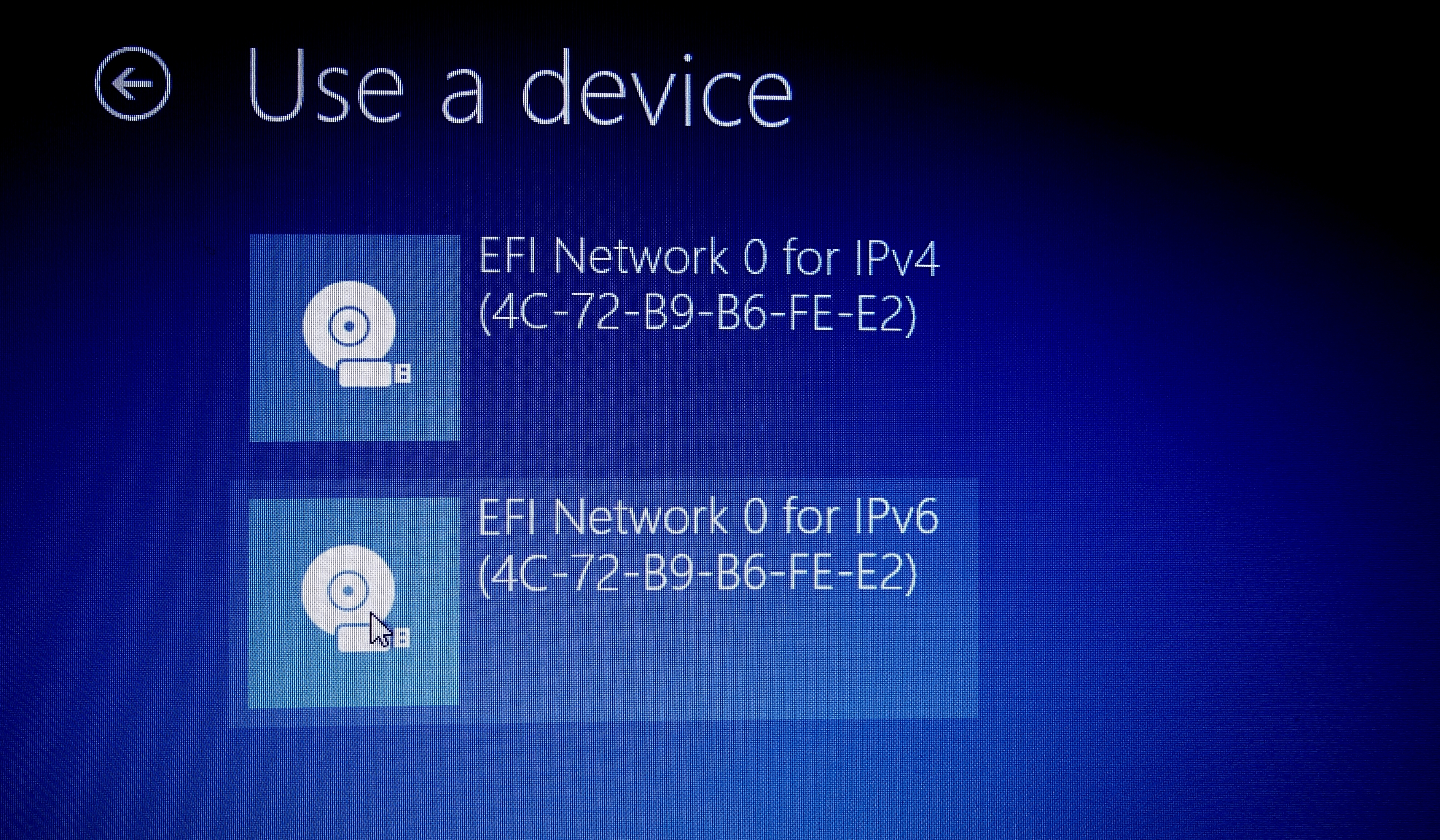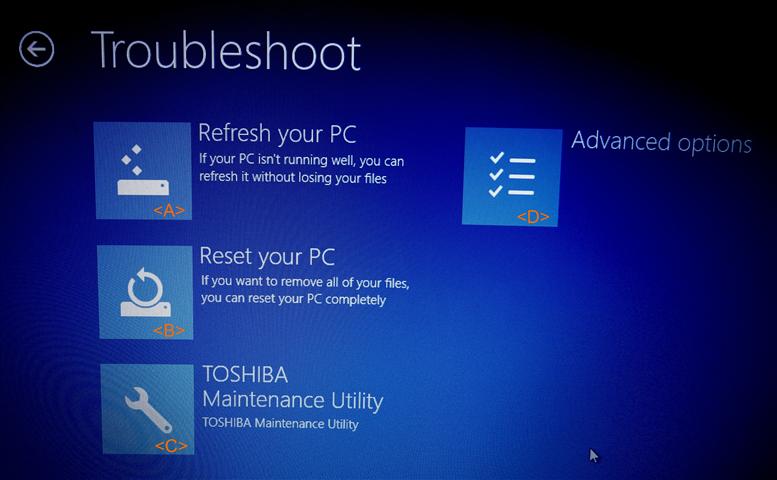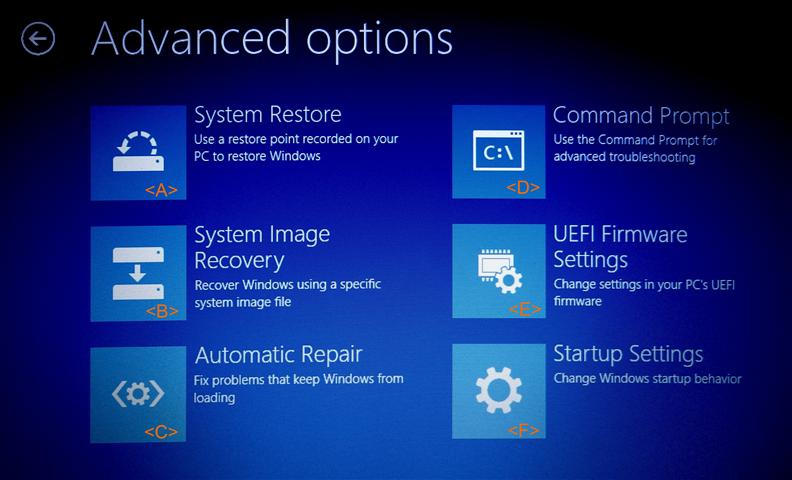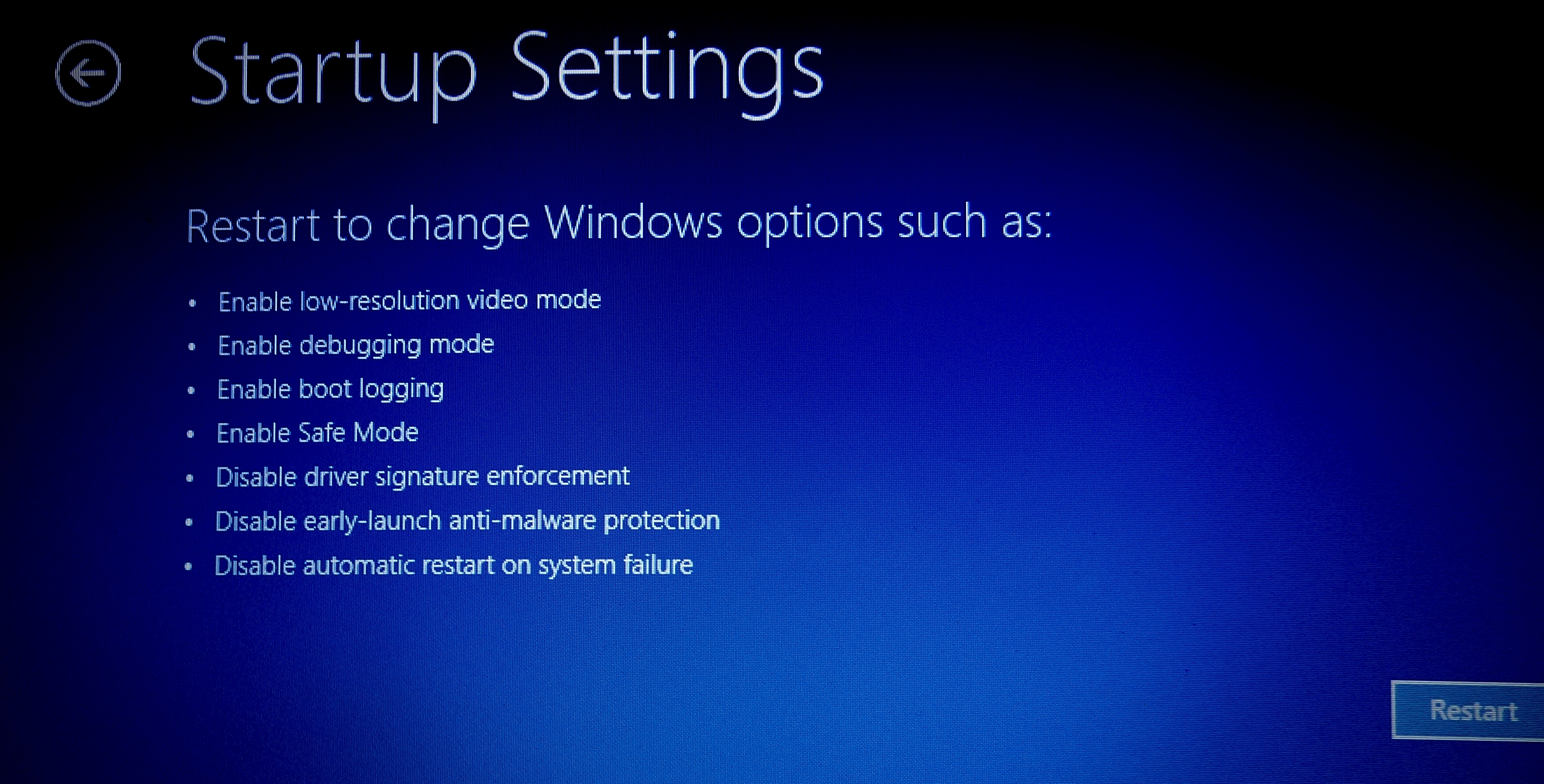| Antwoord: |
|
Windows 8 oplossingen voor herstel en reparatie
Hoofdmenu herstel
A) Ga terug naar Windows als u de herstelprocedure wilt annuleren B) Selecteer 'Gebruik een apparaat' om andere media te gebruiken voor het herstellen van het systeem C) Selecteer 'Problemen oplossen' om toegang te krijgen tot de verschillende hersteloplossingen D) Schakel de pc uit
Elementaire hersteloplossingen
A) De optie 'Vernieuwen' is in de eerste plaats een reparatiemethode. Het is een goede methode om uw pc terug te brengen in een eerdere goede toestand met behoud van uw bestanden en een groot deel van uw instellingen. Met de optie 'Pc vernieuwen' worden gebruikersaccounts, gegevensbestanden en sommige instellingen op uw pc bewaard zonder dat u een back-up hoeft te maken of hoeft te kiezen wat u wilt bewaren of verwijderen. B) Deze optie, ook wel 'Pc opnieuw instellen' genoemd, is nuttig wanneer een pc van eigenaar verandert of wanneer u volledig opnieuw wilt beginnen, zonder behoud van oude bestanden of instellingen. Bij gebruik van de optie Alles verwijderen en Windows opnieuw installeren worden uw persoonlijke bestanden en toepassingen blijvend van de pc verwijderd en wordt de oorspronkelijke toestand van Windows 8 hersteld. Deze oorspronkelijke toestand is ofwel een schone installatie van Windows 8 ofwel de standaard OEM-fabrieksinstellingen, afhankelijk van welke media voor de bewerking worden gebruikt. C) Open de 'Toshiba Maintenance Utility' die wordt gebruikt voor het wissen van de vaste schijven van uw computer. Dit is geen herstelprogramma! Bij het uitvoeren van dit programma gaan alle gegevens verloren! D) De 'Geavanceerde opties' weergeven Als u ervoor kiest uw notebook opnieuw in te stellen, zijn er twee opties beschikbaar:
a) Met 'Alleen mijn bestanden verwijderen' wordt Windows opnieuw ingesteld op de oorspronkelijke toestand. Dit is een gemakkelijke en snelle manier om de computer te herstellen b) Met 'Het station volledige wissen' wordt de volledige vaste schijf of SDD gewist en volledig opnieuw opgebouwd. Deze optie is veiliger maar de procedure duurt tot 10 uur.
Geavanceerde herstelopties A) Gebruik deze optie om het systeem opnieuw in te stellen op een eerdere datum met behulp van een herstelpunt
C) Met de optie 'Automatische reparatie' worden uw bestanden en instellingen gescand en als er een probleem wordt gevonden, worden er herstelbewerkingen uitgevoerd. Geen verdere invoer vereist. D) Als u een probleem moet oplossen, gaat u naar de opdrachtregel. Van daaruit kunt u opdrachten uitvoeren om problemen op te lossen en het systeem te repareren. E) Toegang tot de UEFI-firmware van het systeem F) Soms biedt vernieuwen of herstellen niet de juiste oplossing. U hebt nog altijd Veilige modus, Foutopsporingsmodus en Lageresolutiemodus ter beschikking in de sectie 'Opstartinstellingen' van het menu Geavanceerde opstartopties.
|