Volg de onderstaande stappen om een USB-herstelstation voor Windows te maken:
- Klik op Starten.
- Schuif omlaag en kies Systeem.
- Klik op Configuratiescherm.
- Klik op Beveiliging en onderhoud.
- Selecteer Systeemherstel.
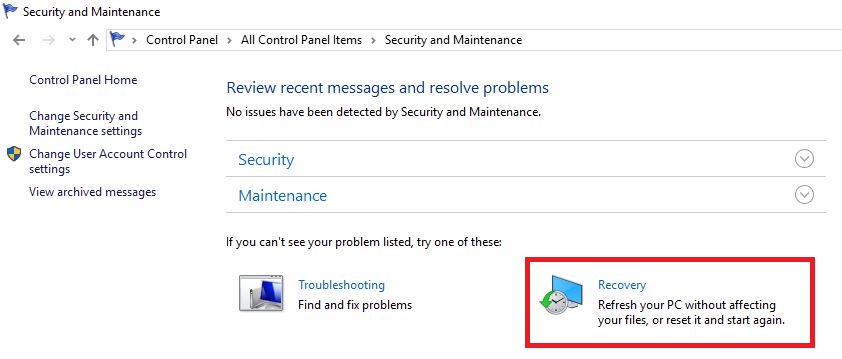
- Klik daarna op Een herstelstation maken.
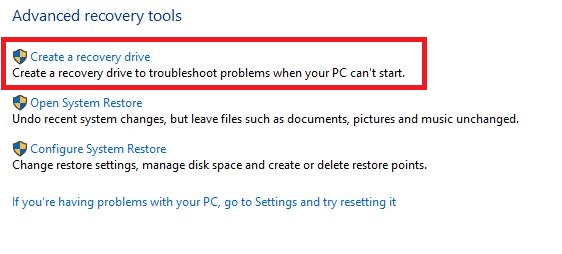
- Er wordt een nieuw venster geopend. Volg de stappen op het scherm.
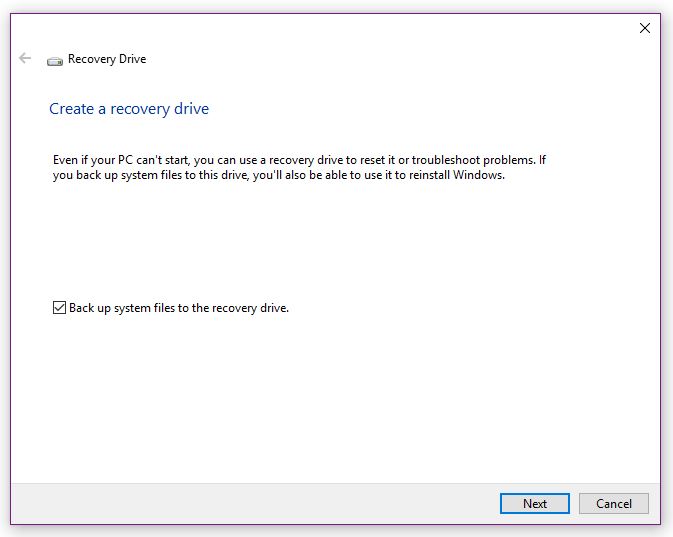
Opmerking: Als u een herstelstation maakt, wordt alles verwijderd wat al op het USB-flashstation was opgeslagen. Gebruik een leeg USB-flashstation of zet eventuele belangrijke gegevens over van het USB-flashstation naar een ander opslagapparaat voordat u dit gebruikt om een USB-herstelstation te maken.
Voor meer informatie raadpleegt u de gebruikershandleiding of de Microsoft-ondersteuningspagina Een herstelstation maken.
De vooraf geïnstalleerde software herstellen met de gemaakte herstelmedia
- Zorg dat de netadapter is aangesloten tijdens de herstelprocedure
- Sluit het beeldscherm niet tijdens de herstelprocedure
Opmerking:
- Wanneer u het Windows-besturingssysteem opnieuw installeert, wordt de ingebouwde schijf opnieuw geformatteerd, waardoor alle gegevens erin verloren gaan
- Als uw model een vingerafdrukfunctie heeft, verwijdert u de vingerafdrukken voordat u het Windows-besturingssysteem opnieuw installeert. Als u dat niet doet, kunnen na de installatie niet dezelfde vingerafdrukken worden geregistreerd
- Zorg dat u de standaardoptie voor de opstartmodus (UEFI Boot Mode is de standaardoptie) in Toshiba Setup Utility gebruikt voordat u het herstel start
- Sluit het USB-herstelstation aan op een beschikbare USB-poort.
- Klik op Starten -> Aan/uit en selecteer Opnieuw opstarten.
- Houd de toets F12 ingedrukt en laat de toets los vlak nadat de computer is ingeschakeld.
- Druk op de pijltoetsen omhoog en omlaag om de juiste optie in het menu te selecteren op basis van het herstelmedium (USB-flashstation).
- Er wordt een menu weergegeven waarin u de instructies moet uitvoeren.