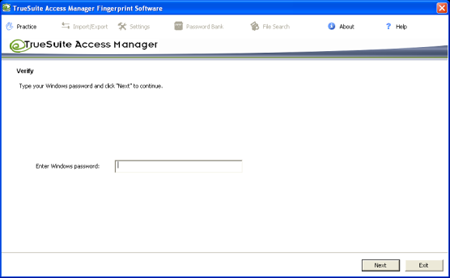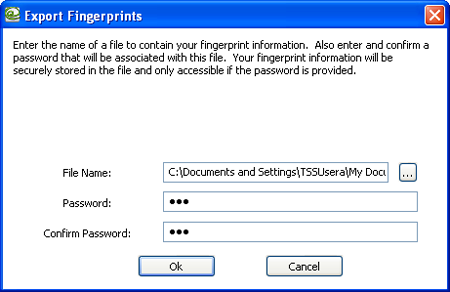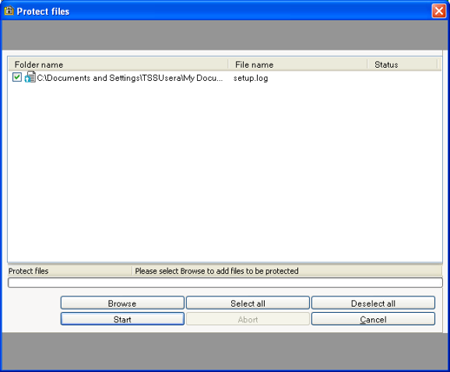Mit der Fingerprint-Software TrueSuite Access Manager von AuthenTec können Dateien geschützt/der Dateischutz aufgehoben werden.
Alle Informationen in diesem Dokument wurden mit der AuthenTec-Software Version V2.5.29.0 geprüft.
Hinweis:
Für alle Daten sollte ein Backup auf einem externen Gerät oder Medium durchgeführt werden.
Wenn Dateien auf dem Notebook geschützt werden, sollte ein ungeschütztes Backup auf einem externen Gerät vorhanden sein, z.B. USB HDD oder Medien an einem sicheren Ort (z.B. zuhause), so dass bei einem Hardwaredefekt oder wenn das Notebook gestohlen wird, die Daten noch verfügbar sind. |
Um die Dateischutzfunktion verwenden zu können, müssen Sie ein Windows-Passwort einstellen.
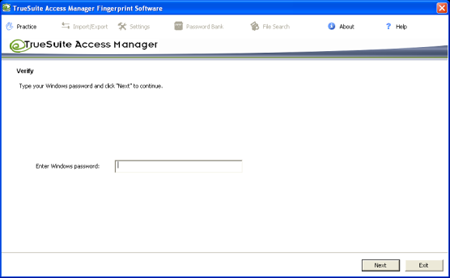
Um eine Datei zu schützen, klicken Sie mit der rechten Maustaste auf die Datei und wählen Sie „Dateischutz“ aus dem Menü.
Wenn die Benutzerdatendatei der Fingerprint-Software nicht zuvor gesichert wurde, wird eine Meldung angezeigt, die Sie darüber informiert, dass Sie Ihre persönliche Benutzerdatendatei sichern sollten.
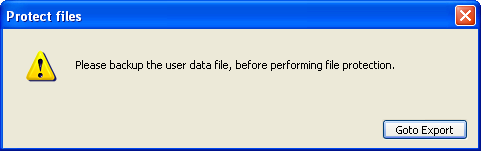
|
Hinweis:
Die Fingerprint-Daten sollten zu einem externen Ort (z.B. Netzwerklaufwerk, oder externe Festplatte) exportiert werden.
Wenn die Fingerprints nicht exportiert werden, könnte ein Hardwareaustausch des Fingerprint-Geräts oder die Wiederherstellung der Festplatte der geschützten Dateien dazu führen, dass der Schutz der Dateien nicht mehr aufgehoben werden kann.
Toshiba hat kein Tool zum Entschlüsseln von Dateien, wenn die Fingerprints verloren gehen! |
- Um die Fingerprints zu exportieren, drücken Sie die Schaltfläche „Goto Export (Gehe zu Export)“, wenn das obige Fenster angezeigt wird, oder klicken Sie auf „Importieren/ Exportieren“ -> wählen Sie „Exportieren“ -> „OK“ in der TrueSuite Access Manager Fingerprint-Software
- Wählen Sie den Ort, an dem Sie Ihre Backup-Dateien speichern möchten, sowie ein Passwort zum Schutz, wenn das folgende Fenster angezeigt wird.
Klicken Sie auf „OK“, um fortzufahren.
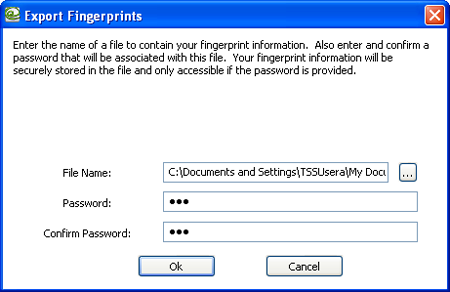
- Klicken Sie im nächsten Fenster auf „Start“, um die Fingerprints zu Ihrer Backup-Datei zu exportieren.
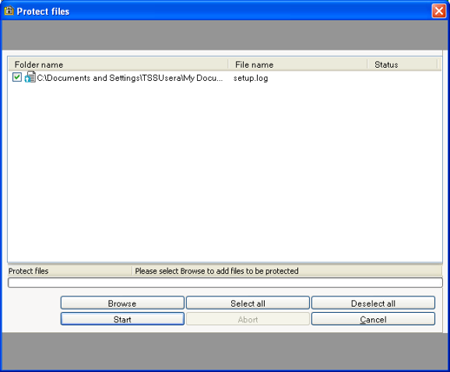
- Nach Fertigstellung des Exports wird das folgende Fenster angezeigt:
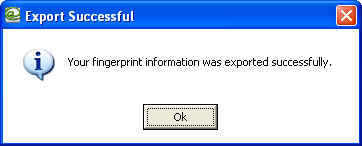
- Eine geschützte Datei ist durch ein „Schlosszeichen“ gekennzeichnet.

Wie muss vorgegangen werden, um auf die geschützten Dateien zuzugreifen, wenn die Fingerprint-Hardware aus irgendeinem Grund ersetzt wurde?
Die Fingerprints werden auf dem Fingerprint-Gerät selbst gespeichert.
- Starten Sie die „TrueSuite Access Manager Fingerprint Software“.
- Geben Sie Ihr „Windows-Benutzerpasswort“ ein.
- Klicken Sie auf die Schaltfläche „Importieren/ Exportieren“.
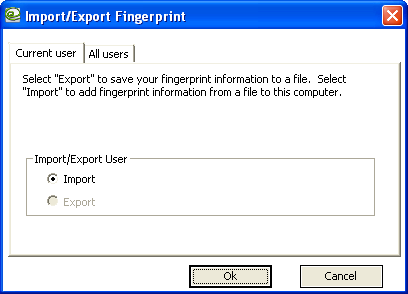
Klicken Sie auf „OK“.
- Wählen Sie die Fingerprint-Backup-Datei (*.fpbak).
Und geben Sie das Passwort für die Backup-Datei ein.
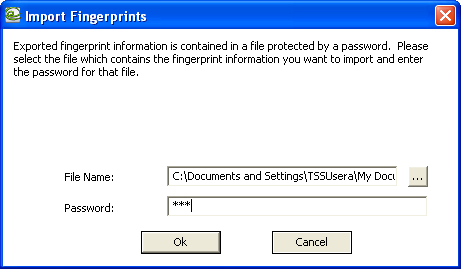
Klicken Sie auf "OK".
- Der Fingerprint wird importiert.
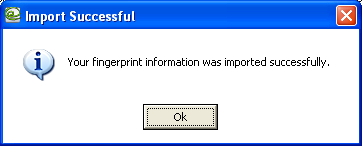
Anschließend ist es möglich, Zugriff auf die geschützten Dateien zu erhalten, die vor dem Hardware-Austausch erstellt wurden.
Wie muss vorgegangen werden, um auf die geschützten Dateien zuzugreifen, ...
- wenn die Festplatte aus irgendeinem Grund wiederhergestellt wurde?
- wenn die Fingerprint-Hardware aus irgendeinem Grund ausgetauscht und die Festplatte wiederhergestellt wurde?
Wenn sich die geschützten Dateien auf Laufwerk C: auf der Festplatte befinden, sind diese Dateien verloren, da während des Wiederherstellungsvorangs Laufwerk C: überschrieben wird.
Wenn sich die geschützten Dateien auf einem externen Laufwerk befinden, besteht die Möglichkeit, Zugriff auf diese Dateien zu erhalten.
Wichtig:
Während des Wiederherstellungsvorgangs wird ein neuer Windows-Benutzer erstellt.
Dieser Benutzer muss denselben Benutzernamen haben, unter dem die Fingerprints exportiert wurden, oder nach dem Wiederherstellungvorgang wird ein neuer Windows-Benutzer mit demselben Namen erstellt, unter dem die Fingerprints exportiert wurden.
Wenn der neue Windows-Benutzername sich vom Benutzernamen mit den exportierten Fingerprints unterscheidet, kann der Dateischutz nicht aufgehoben werden. |
Die Fingerprints werden im Fingerprint-Gerät gespeichert und vom Wiederherstellungvorgang nicht gelöscht. Nach dem Wiederherstellungsvorgang sind die Fingerprints immer noch vorhanden.
(Wenn der neue Windows-Benutzername genauso geschrieben ist, wie der Benutzername, unter dem die Fingerprints exportiert wurden.)
Der Anmeldevorgang funktioniert, das Aufheben des Dateischutzes jedoch nicht.
Die folgenden Schritte sollten ausgeführt werden, um Zugriff auf die geschützten Dateien zu erhalten.
- Starten Sie die „TrueSuite Access Manager Fingerprint-Software“.
- Geben Sie das Windows-Passwort ein.
- Klicken Sie auf die Schaltfläche „Importieren/ Exportieren“.
- Wählen Sie „Importieren“.
- Wählen Sie die Fingerprint-Backup-Datei (*.fpbak).
- Geben Sie das Passwort für die Backup-Datei ein.
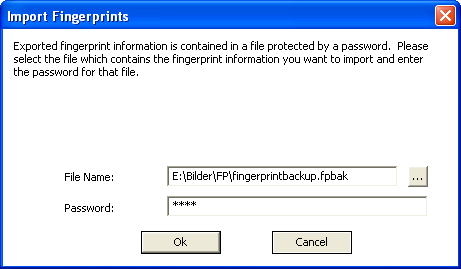
- Die Fingerprints werden importiert.
- Jetzt erhalten Sie Zugriff auf die geschützten Dateien, die vor dem Hardware-Austausch erstellt wurden.